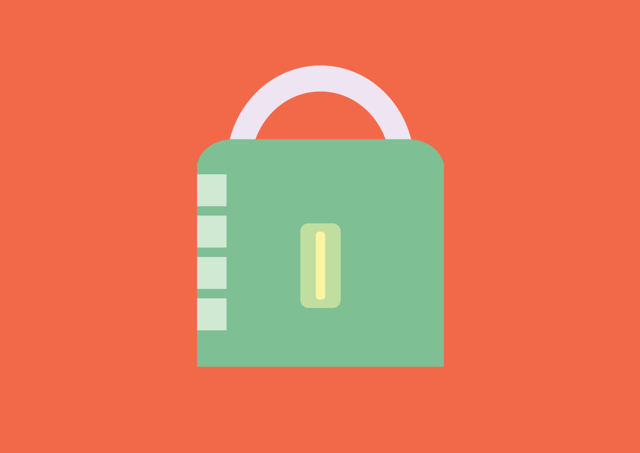フォームメール設定
フォームが送信された時に、自動で送られるメールに関する設定手順をご案内します。
管理者宛に「通知メール」、フォーム送信者(お客さま)宛に「受付メール」が送られます。
上記メールは、ホームページからフォーム送信があったタイミングで、初めの一回だけ送信されます。2回目以降のお客さまとのやりとりは、フォームの入力内容をもとに、別途メールや電話などで行います。
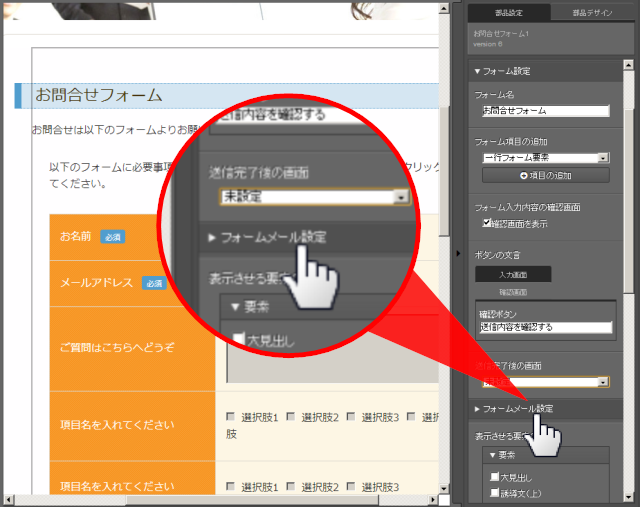

2) [受付メール設定]をクリック
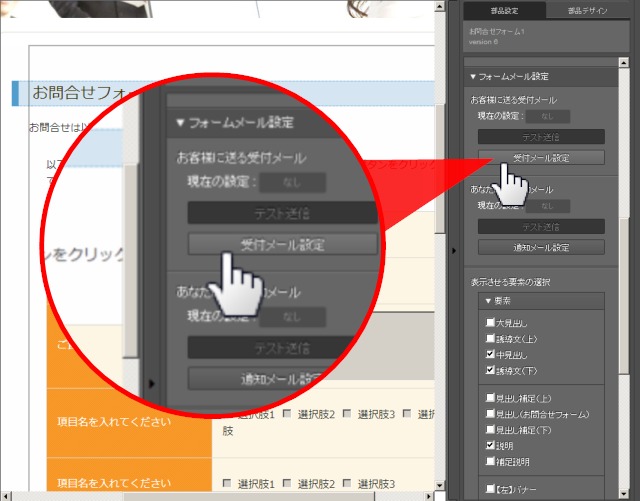

3) フォームの各項目を入力して、[決定]ボタンをクリックします
※画面下部に決定ボタンが緑表示されない場合、本文欄(下記6)のクリックをお試しください。
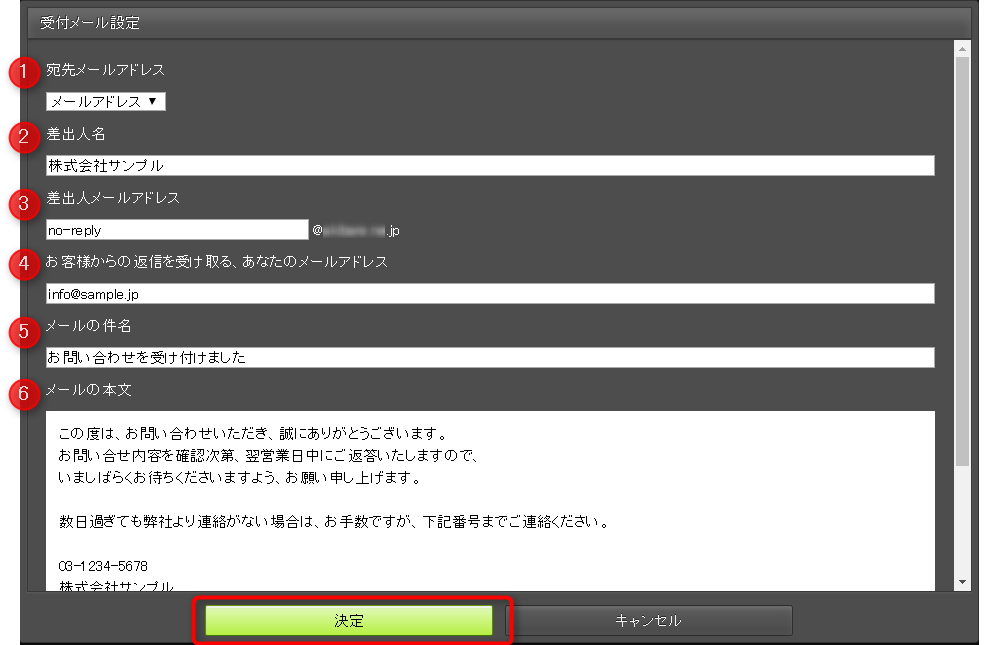
| 1 | 宛先メールアドレス | 「メールアドレス」を選択して、 メールアドレス項目に入力されたお客さまのメールアドレス宛てに、送信します |
| 2 | 差出人名 | メールの差出人名に表示される名前を入力します |
| 3 | 差出人メールアドレス | ホームページと同じドメインを入力します。同じドメインのアドレスがない場合、「no-reply」を入力します |
| 4 | お客様からの返信を受け取る、あなたのメールアドレス | 管理者が受信可能なメールアドレスを入力してください |
| 5 | メールの件名 | 「受付メール」の件名を入力します。 例:お問合せを受け付けました。 |
| 6 | メールの本文 | 「受付メール」の本文を入力します。 (パソコンで送受信するメールを想定する場合、1行35文字程度で改行することが一般的です)
例: お問合せありがとうございます。 万が一、弊社からのメールが届かない場合は、お手数をおかけいたしますが、以下のお問合せ先までご連絡願います。 |

4)[決定]ボタンをクリックして、[テスト送信]ボタンでメールの送信テストを行います
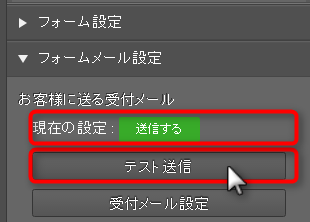

5)「お客様からの返信を受け取る、あなたのメールアドレス」宛に、テストメールが届いたかどうか確認します。
手順は以上です。
続けて、フォームの通知メール設定を行います

2) [通知メール設定]をクリック
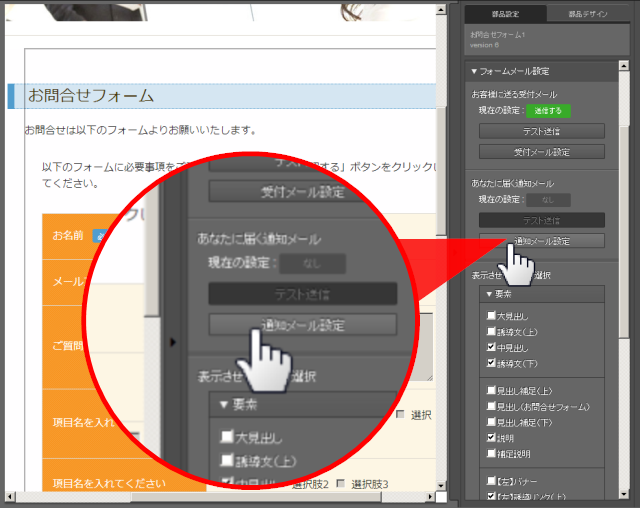

3) [受付メール設定]をクリック
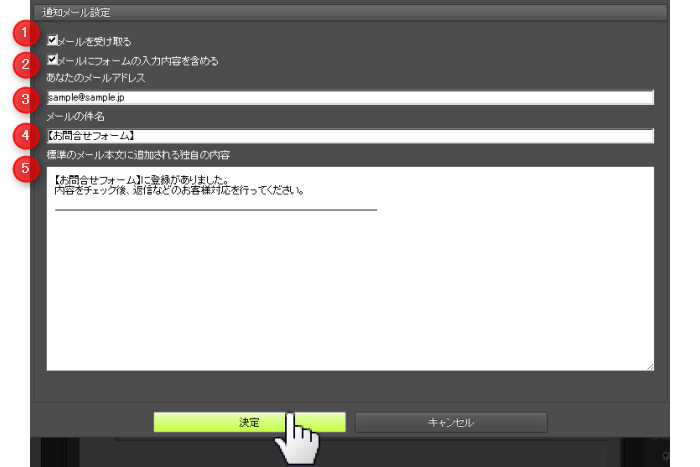
| 1 | メールを受け取る | 「メールアドレス」を選択します |
| 2 | メールにフォームの入力内容を含める | 通常、チェックを入れます (フォームの入力内容をメールに入れたい場合) |
| 3 | あなたのメールアドレス | ホームページと同じドメインを入力します。同じドメインのアドレスがない場合、「no-reply」を入力します |
| 4 | メールの件名 | 「通知メール」の件名を入力します。 例:【お問い合わせ】【予約フォーム】 |
| 5 | 操作のメール本文に追加される独自の内容 | 通常、何もいれません 通知メールの本文に付け加えたい文章があれば、入力します |

4) [決定]ボタンをクリックして、[テスト送信]ボタンでメールの送信テストを行います

5)「あなたのメールアドレス」宛に、テストメールが届いたかどうか確認します。

6)次にフォーム送信完了画面がコンバージョンとして設定されているかを確認します。
コンバージョンが設定されていると、アクセス解析の画面でフォームが何回送信されたかを確認できるようになります。
※コンバージョン=「問合せ」や「資料請求」、「サービスの申込み」など、訪問者がホームページの目的に沿った行動を起こしてくれること。一般に「問合せ完了ページ」の表示回数や、PDFファイルのダウンロード数などをコンバージョンと呼びます。
コンバージョンとして設定されているかを確認する方法は、下記ページをご覧ください。