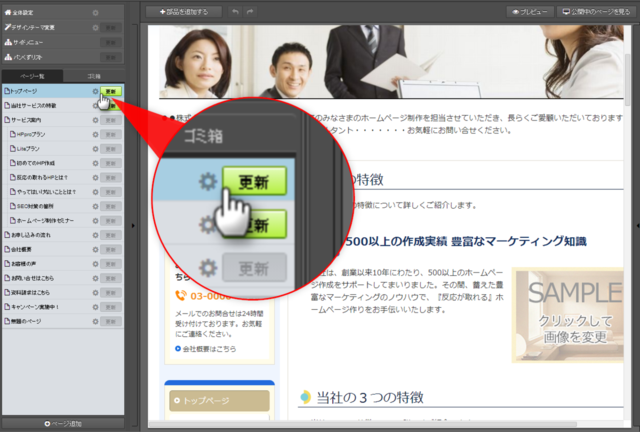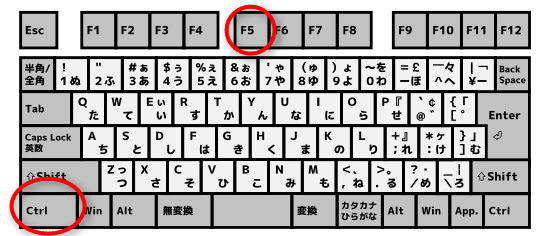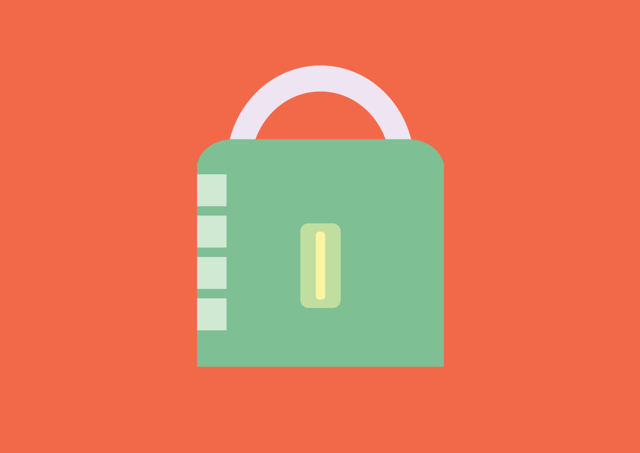文字の入力・装飾
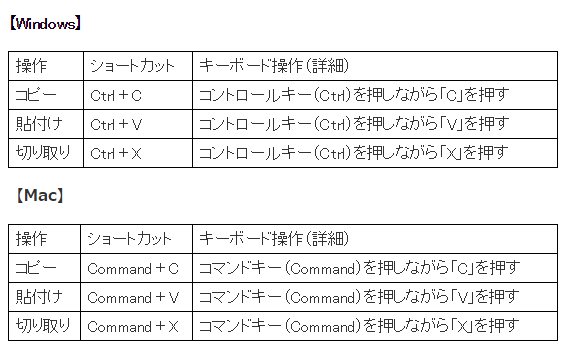
2)グーグルクロームなどのブラウザに古い情報が残っている
手順
半角スペースを入力するには、キーボード左上の「半角/全角キー」をクリックして、半角モードに切り替えます。
※スマホサイトでの見え方も確認しながら、ページを作成します。
改行について
改行を入れたい場合は、キーボードの「Shift」キーを押しながら「Enter」キーをクリックしてください。
- 「Shift」キーを押しながら「Enter」キーを押して改行すると、行間が狭くなります。
- 「Enter」だけで改行すると、行間が広くなります(改段落)。
※スペースキーをたくさんクリックして次の行に押し出すように改行すると、スマホ表示の表示崩れの原因になりますのでお控えください。
※行間を自由に調整する機能はご提供しておりません。
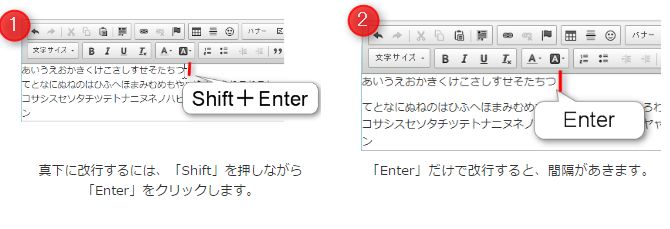
手順
1.更新したいページの文章要素に、「あ」など何らかの文字を加えて変更状態を作り、部品の外をクリックして確定(保存)します
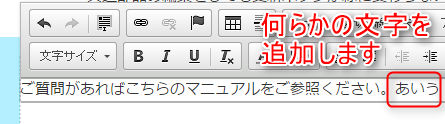
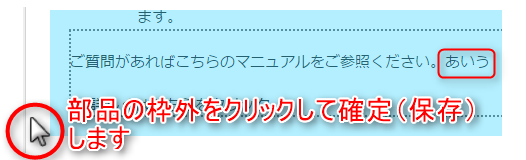
ポイント!
部品の外をクリックして上部の書式ボタンが消えたら、確定(保存)完了です。
2.更新ボタンが緑に変わるので、更新ボタンを押します。
上記で変わらない場合
- 共通部品(オレンジ色の枠)の編集をしても更新ボタンが緑に変わらない場合は、ページ別部品(青い枠)部品を編集します。
- ページ別部品(青い枠)の編集をしても更新ボタンが緑に変わらない場合は、共通部品を編集します。
3.最後に、加えた文字を削除→再度更新ボタンをクリックして、余分な文字を消しておきます。
メモ帳とペイントの開き方
Windows付属のメモ帳とペイント(画像加工ソフト)の起動方法をご案内します。
ホームページに入れる文章は、Windows付属のメモ帳で下書きを作っておくことをお勧めします。Wordなどで下書きを作ると、貼り付けたときに余計な書式が入ってしまいます。
Windowsでペイントやメモ帳を起動する方法は、以下のマニュアルをご参照ください。