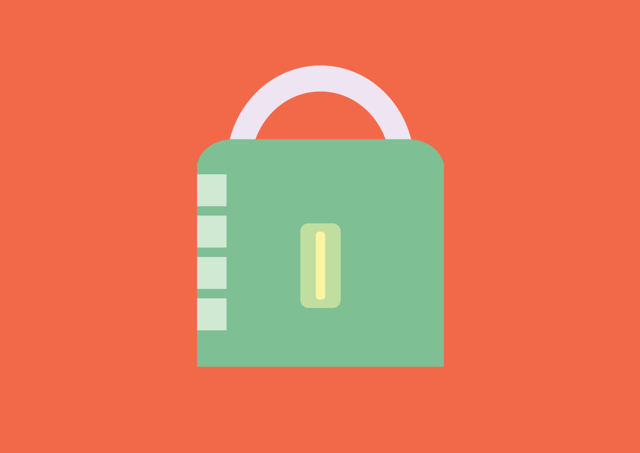ヘッダーピクチャ(ヘッダー画像)部品
ヘッダー部分に入っている大きな画像のことを「ヘッダー画像」や「メイン画像」といいます。
ヘッダー画像は、「ヘッダーピクチャ」部品を利用して追加します。
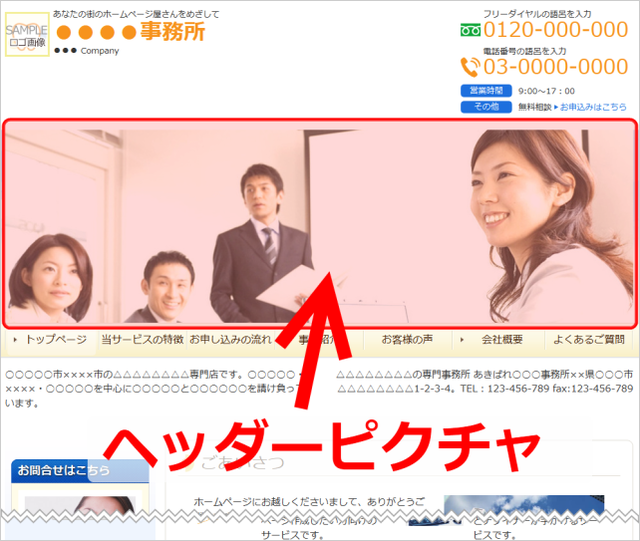
ヘッダー画像について
ヘッダー画像を入れる場合、
- あらかじめ管理画面に用意されている「素材画像」から選ぶ
- オリジナルの画像を用意する
という二つの方法があります。
オリジナルの画像を用意される場合は、あらかじめ画像を追加しておいてください。
オリジナル画像の追加手順は下記マニュアルをご参照ください。
オリジナル画像の追加
ヘッダー画像のサイズ(オリジナル画像を用意される場合)
ヘッダー画像のサイズは、横幅980pxです。
オリジナルの画像をヘッダー画像として使う場合、横幅980px以上の画像をご用意ください。
画像の横幅が980px以外でも、ヘッダーピクチャ部品へ入れると同時に、横幅が980pxになるように自動調整します。
小さすぎる画像を入れると、横幅980pxに拡大調整するため、画像が劣化する(ぼやける)原因となります。ご注意ください。
ヘッダーピクチャ部品でヘッダー画像を追加する手順
ヘッダーピクチャ部品を使ってヘッダー画像を入れる手順は以下の通りです。
1)左パネルで、ヘッダー画像を入れたいページをクリック
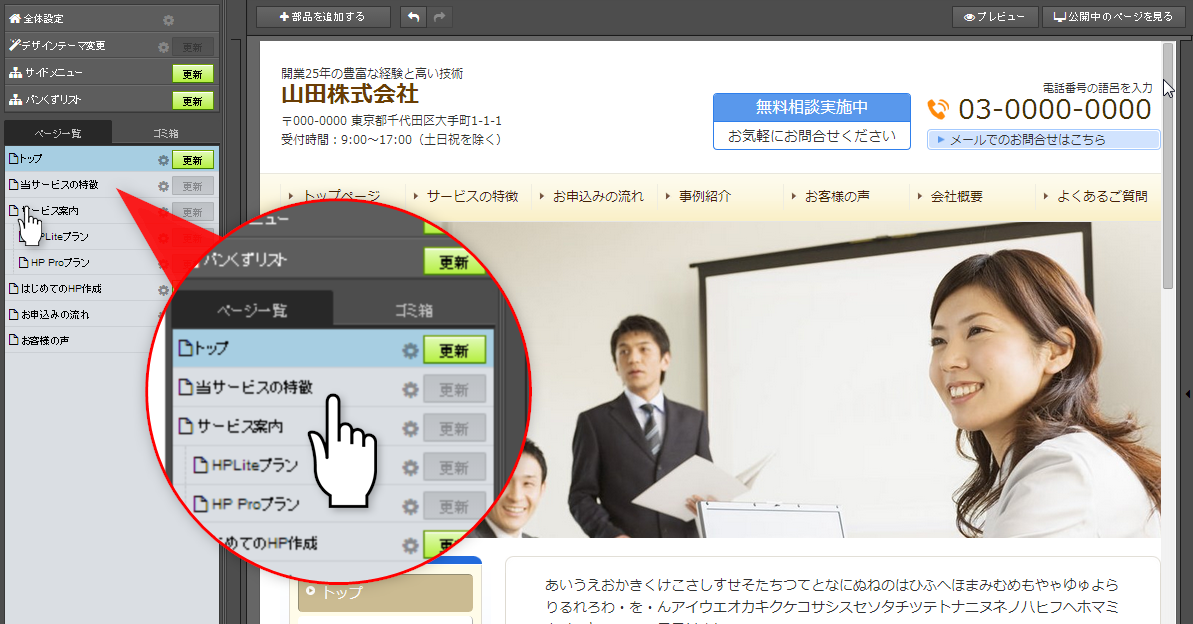
※ 全ページに入れたい場合は、「トップページ」をクリックします

2)上パネルで[+部品を追加する]ボタンをクリック
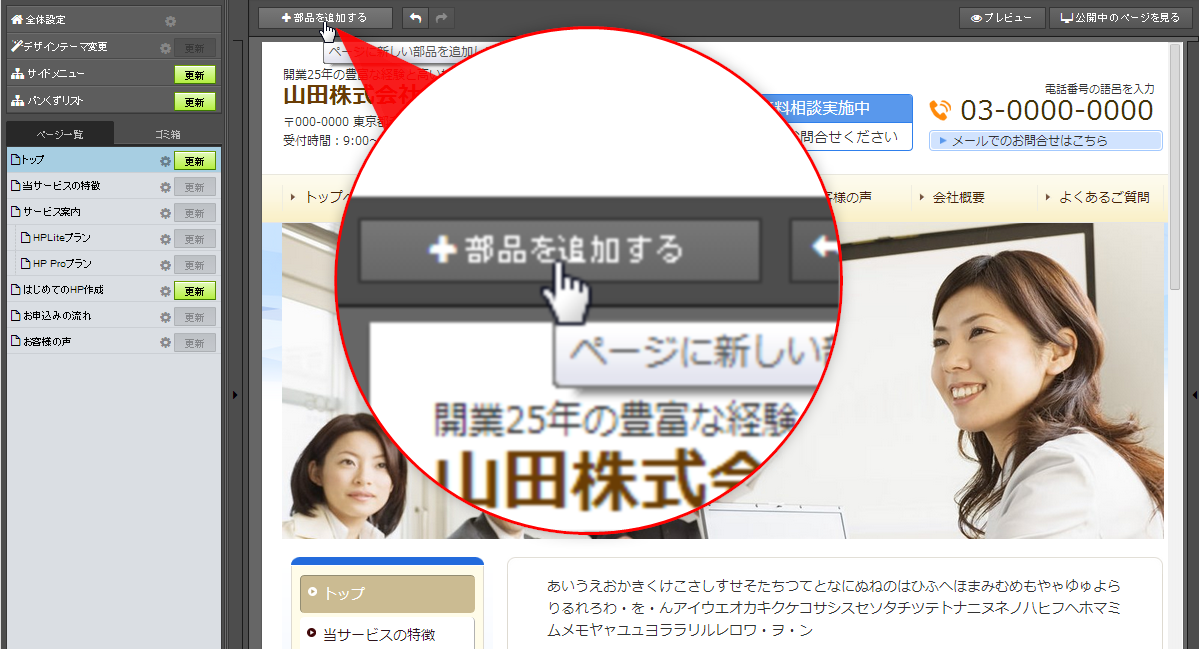

3)上パネルで[ヘッダー・サイド・フッターエリアにも表示する]ボタンをクリック
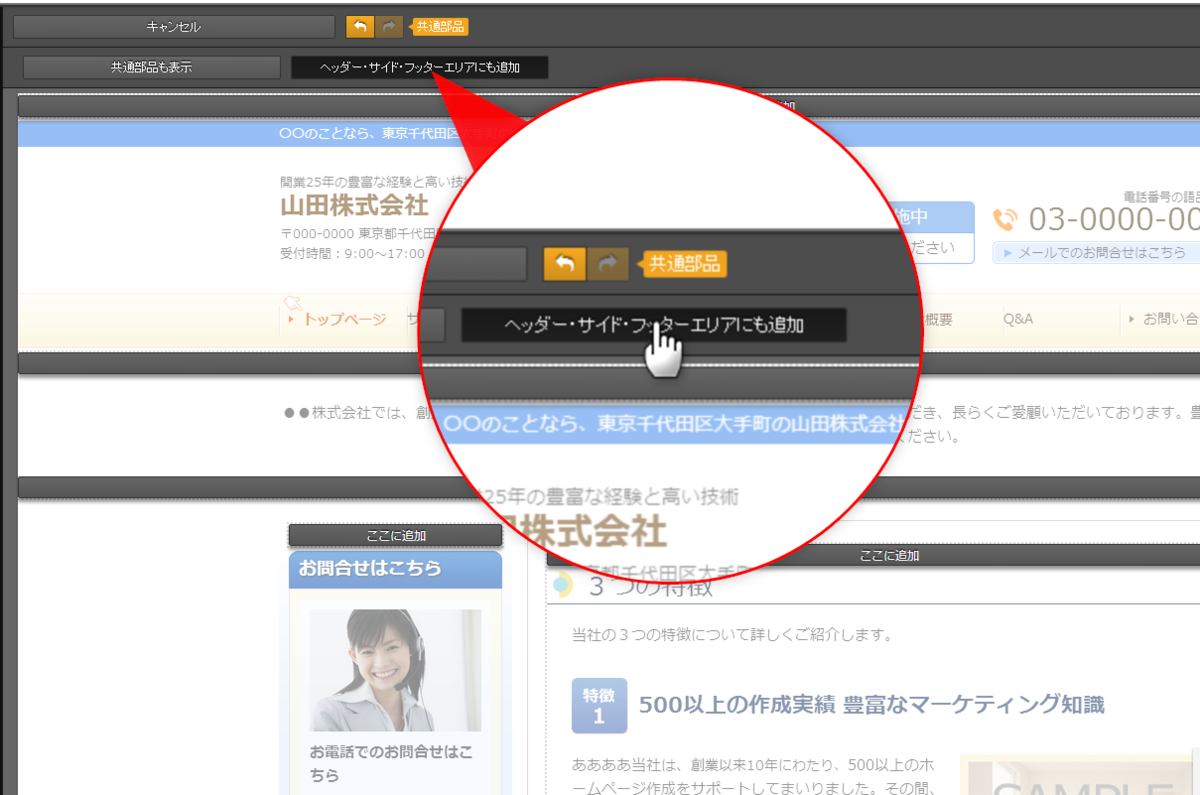
→メインエリア以外にも、[ここに追加]バーが表示されます。
※全ページに入れたい場合は、続けて上パネルで[共通部品も表示]ボタンをクリックします。

4)ヘッダーエリアにある[ここに追加]バーをクリック
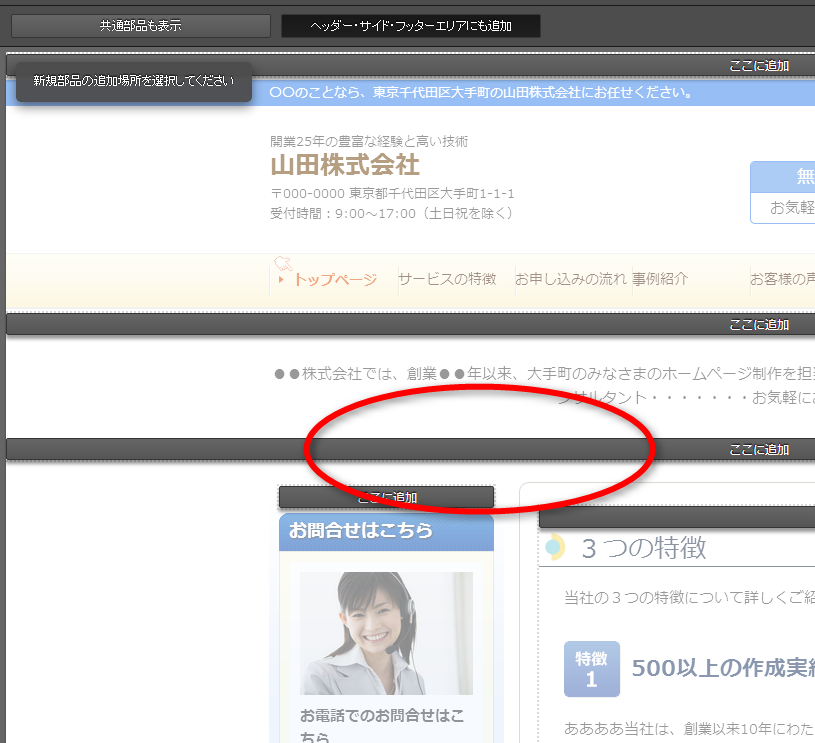
※全ページに入れたい場合は、黄色の[ここに共通部品を追加]バーをクリックします。

5)「おもな要素で選ぶ」-「画像・動画」-「ヘッダーピクチャ<画像>」をクリック
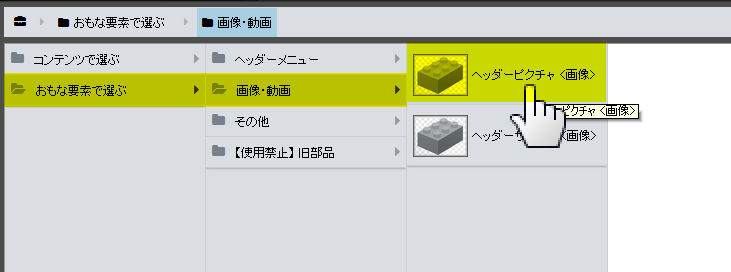

6)[決定]ボタンをクリック
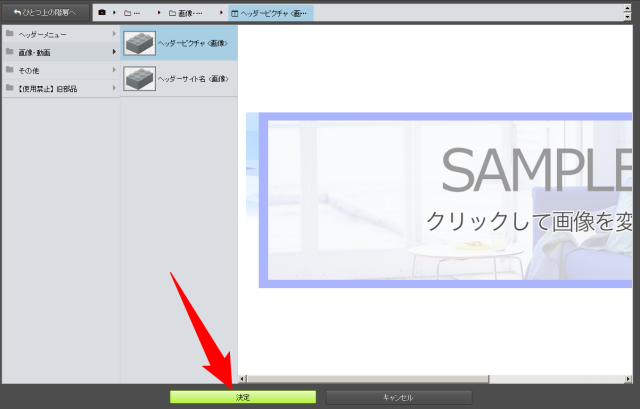
→ヘッダー画像のサンプルが表示されます

7)「SAMPLE」をクリック
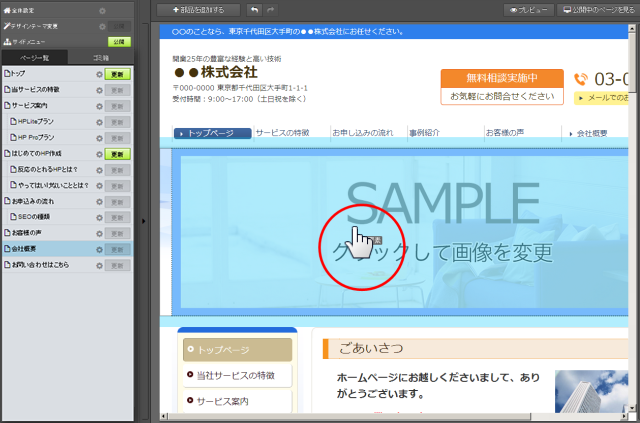
→右パネルが開きます

8)右パネルで、[画像を設定]をクリック
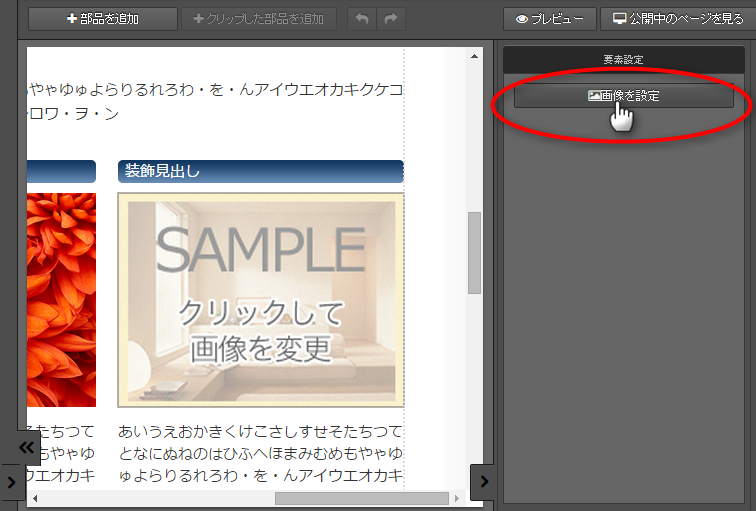
→画像の設定画面が開きます

9)[追加した画像]または[素材画像]を選択します
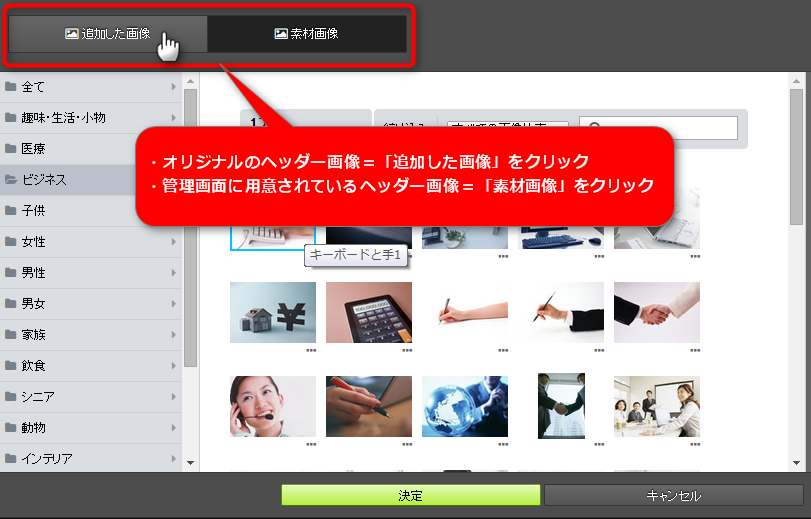
| 追加した画像 | ご自身で用意されたオリジナルの画像を、ヘッダー画像として使用する場合に選択します。 オリジナルの画像を使用するには、あらかじめ画像を追加しておく必要があります。 追加の手順は下記マニュアルをご参照ください。 |
| 素材画像 | あらかじめ管理画面に用意されている画像を使用する場合に選択します。 |

10)画像を選択します
「追加した画像」と「素材画像」で画面が異なります。
<追加した画像>
あらかじめ追加しておいたヘッダー画像用のオリジナル画像を選択します。
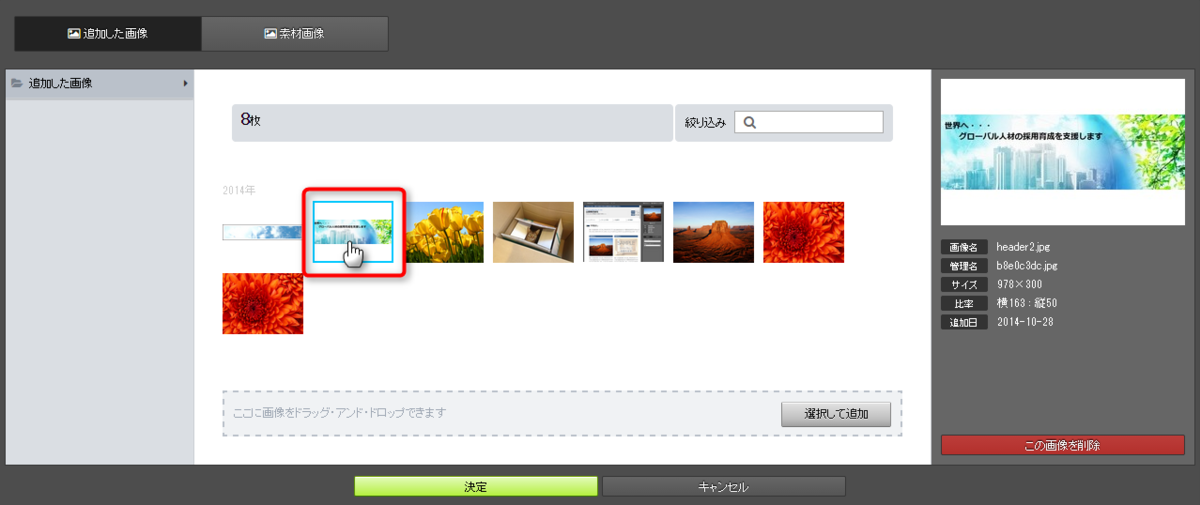
<素材画像>
管理画面に用意されている素材から選択します。
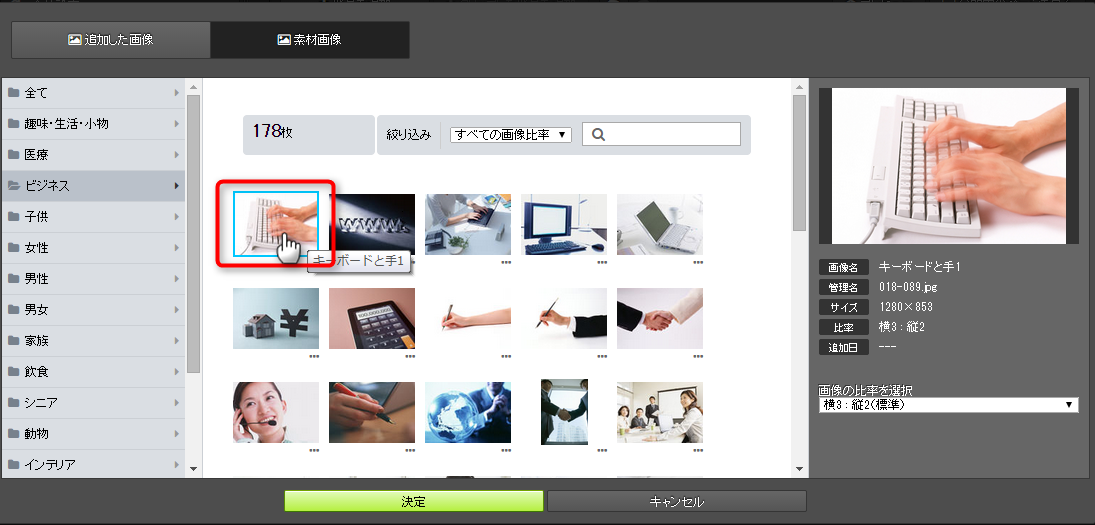

11)[決定]ボタンをクリック
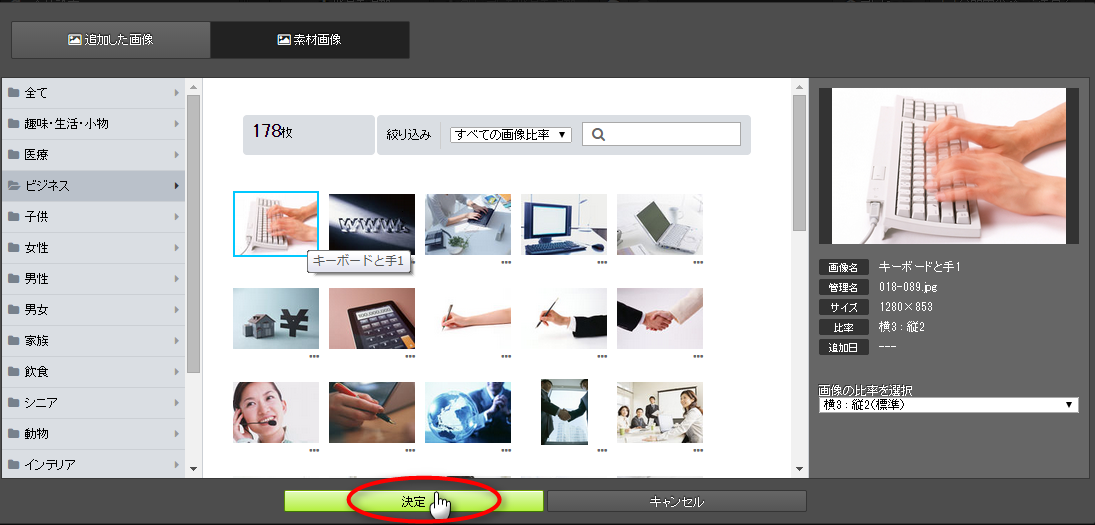
→ヘッダー画像が入ります
 右パネルでの比率の選択は必要ありません。
右パネルでの比率の選択は必要ありません。

12)編集中の部品以外でクリック
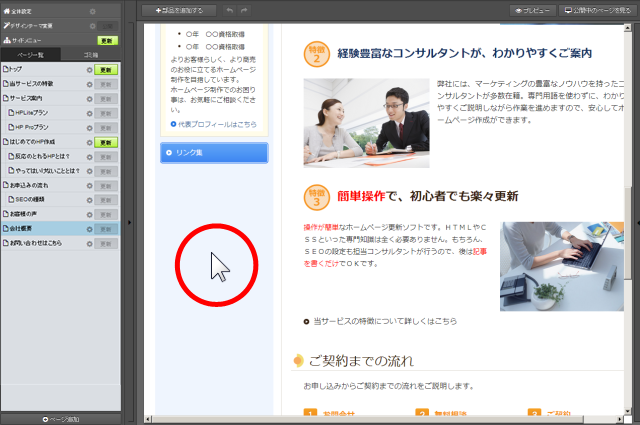

13)左パネルで編集中のページの[更新]ボタンをクリック
※ ヘッダーピクチャ部品を共通部品として入れた場合は、ページ一覧の全ページの[更新]ボタンをクリックしてください。
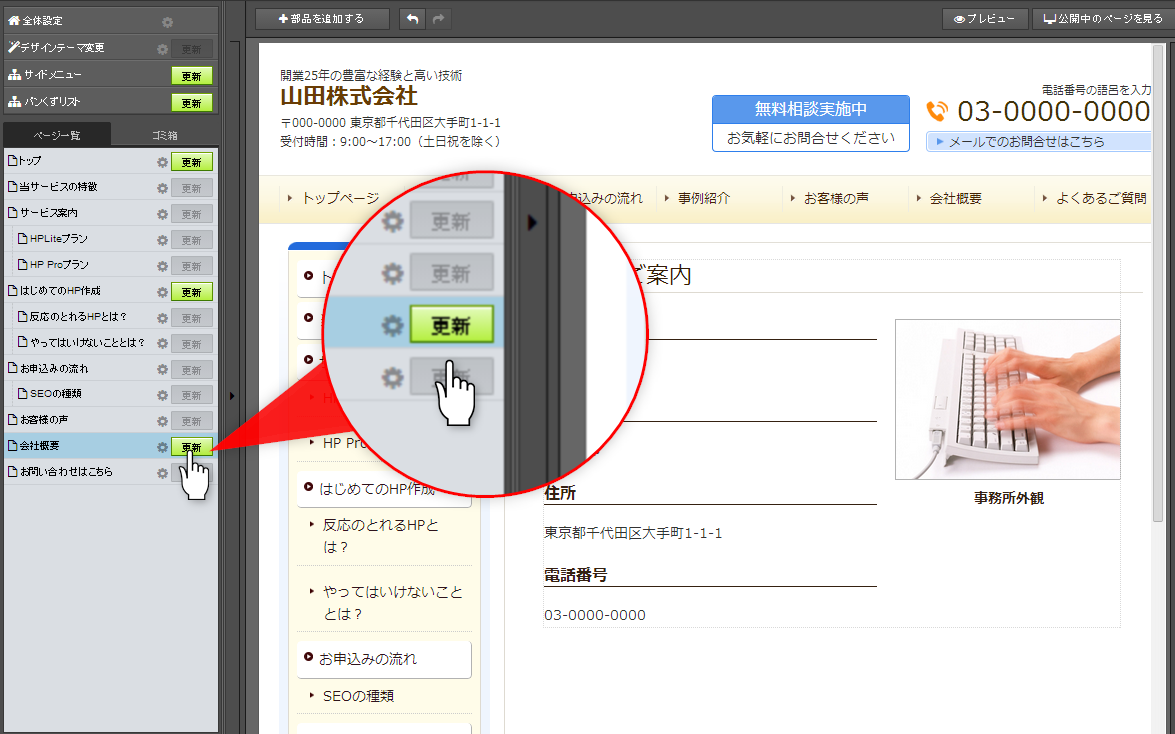
→修正した内容がホームページに反映されます。
手順は以上です。