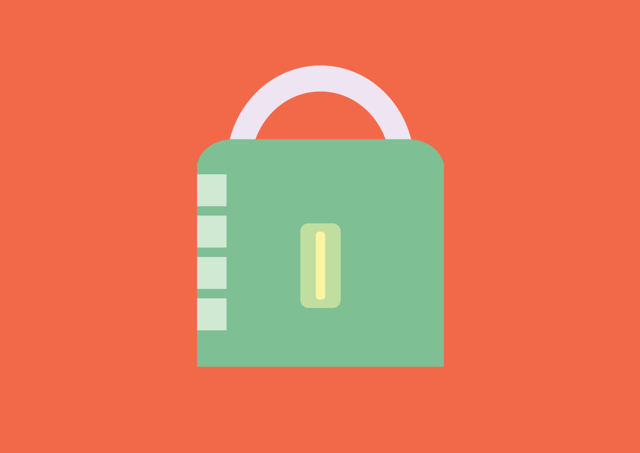ヘッダーピクチャ(ヘッダー画像)を
入れ替える方法
ここでは、「ヘッダーピクチャ(ヘッダー画像)を入れ替える方法」をご案内します。
「ホームページ更新」を開いておいてください。
新たにヘッダー画像を追加したい場合は下記のマニュアルをご参照ください。
ヘッダーピクチャ(ヘッダー画像部品)
ヘッダー画像について
ヘッダー画像を入れる場合、
- あらかじめ管理画面に用意されている「素材画像」から選ぶ
- オリジナルの画像を用意する
という二つの方法があります。
オリジナルの画像を用意される場合は、あらかじめ画像を追加しておいてください。
オリジナル画像の追加手順は下記マニュアルをご参照ください。
オリジナル画像の追加
ヘッダー画像のサイズ(オリジナル画像を用意される場合)
ヘッダー画像のサイズは、横幅980pxです。
オリジナルの画像をヘッダー画像として使う場合、横幅980px以上の画像をご用意ください。
画像の横幅が980px以外でも、ヘッダーピクチャ部品へ入れると同時に、横幅が980pxになるように自動調整します。
小さすぎる画像を入れると、横幅980pxに拡大調整するため、画像が劣化する(ぼやける)原因となります。ご注意ください。
ヘッダー画像を入れ替える方法
ヘッダー画像を入れる手順は以下の通りです。
1)左パネルで、ヘッダー画像のあるページをクリック
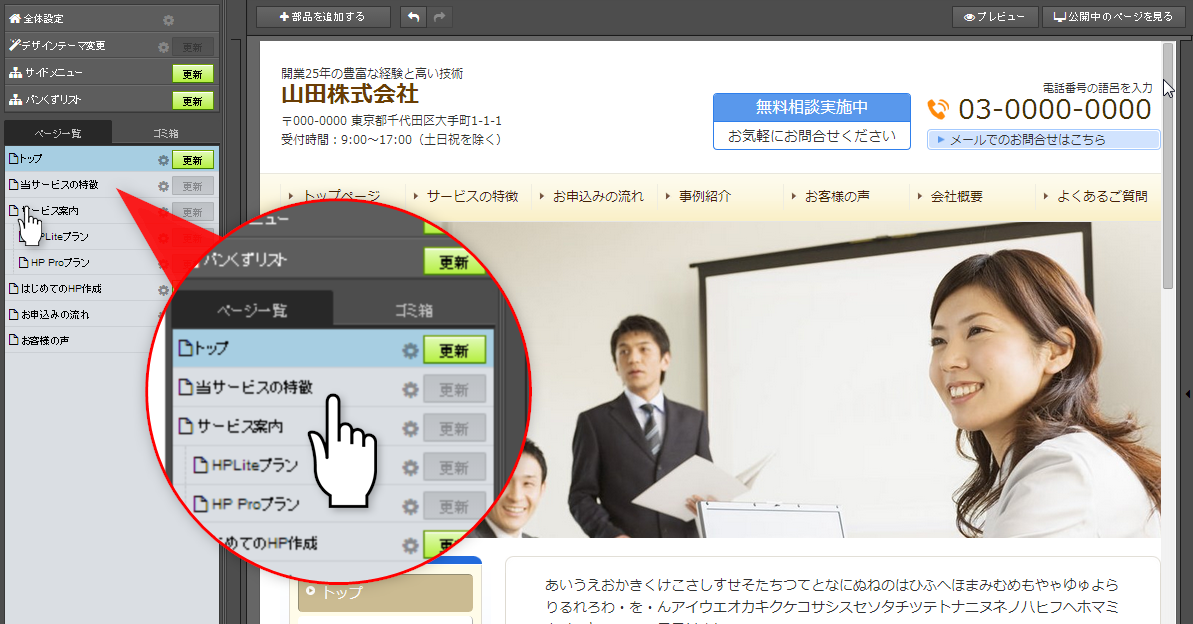
※ヘッダー画像が全ページにある場合は、トップページまたは、全ページの中でいずれかのページを選択します。

2)ヘッダーに入っている画像をクリック
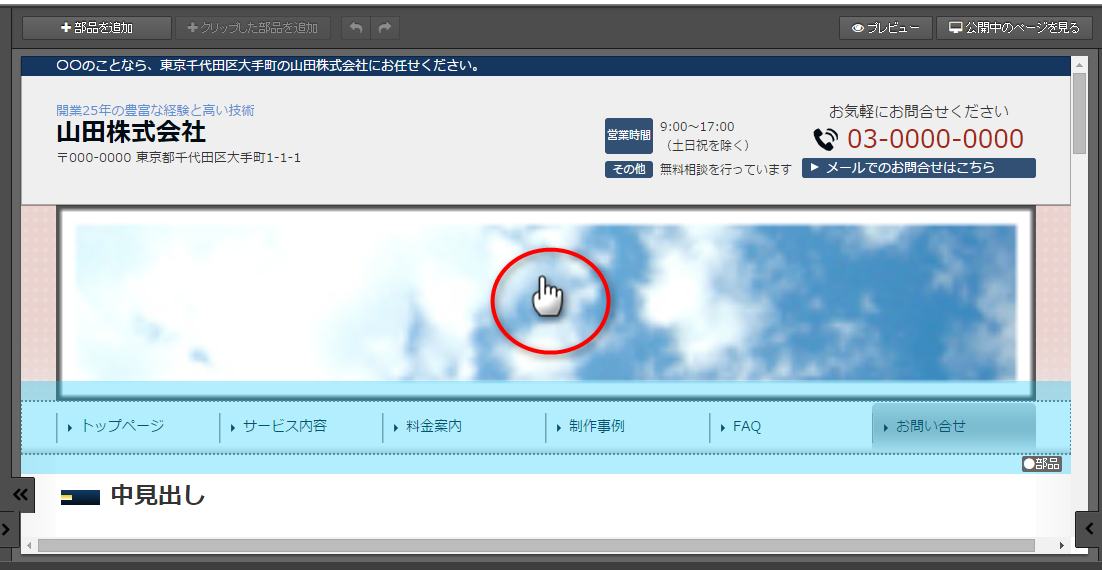
→右パネルが開きます

3)右パネルで[画像変更]ボタンをクリック
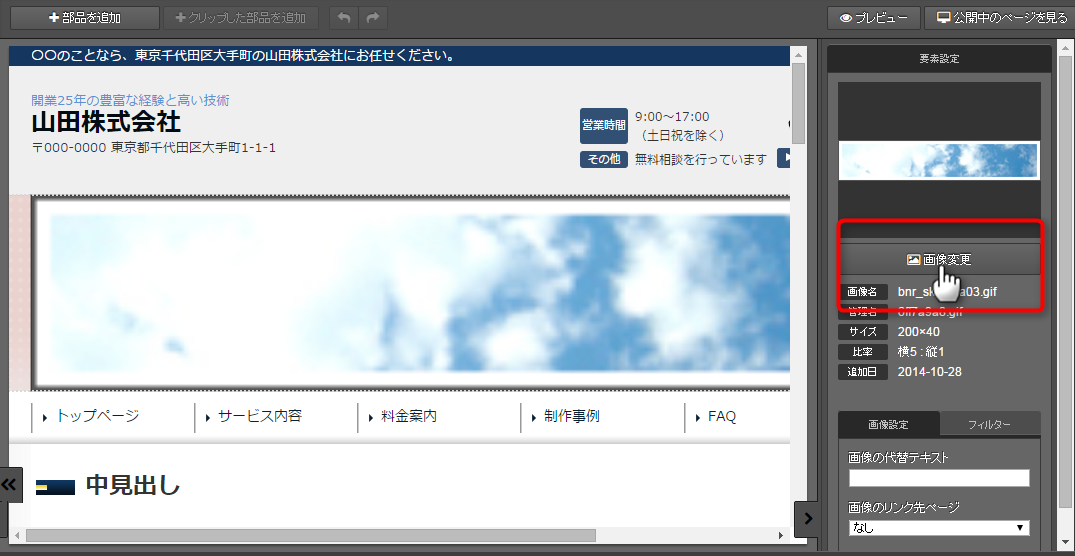
→画像の設定ウィンドウが開きます

4)[追加した画像]または[素材画像]を選択します
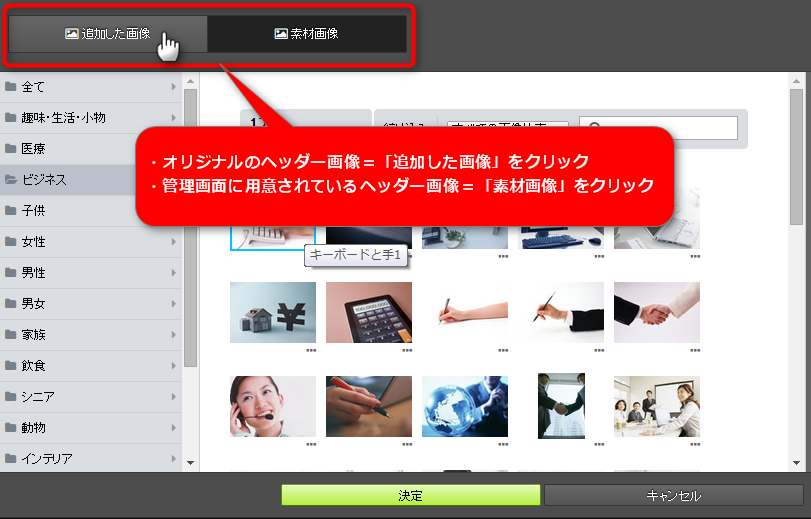
| 追加した画像 | ご自身で用意されたオリジナルの画像を、ヘッダー画像として使用する場合に選択します。 オリジナルの画像を使用するには、あらかじめ画像を追加しておく必要があります。 追加の手順は下記マニュアルをご参照ください。 |
| 素材画像 | あらかじめ管理画面に用意されている画像を使用する場合に選択します。 |

5)画像を選択します
「追加した画像」と「素材画像」で画面が異なります。
<追加した画像>
あらかじめ追加しておいたヘッダー画像用のオリジナル画像を選択します。
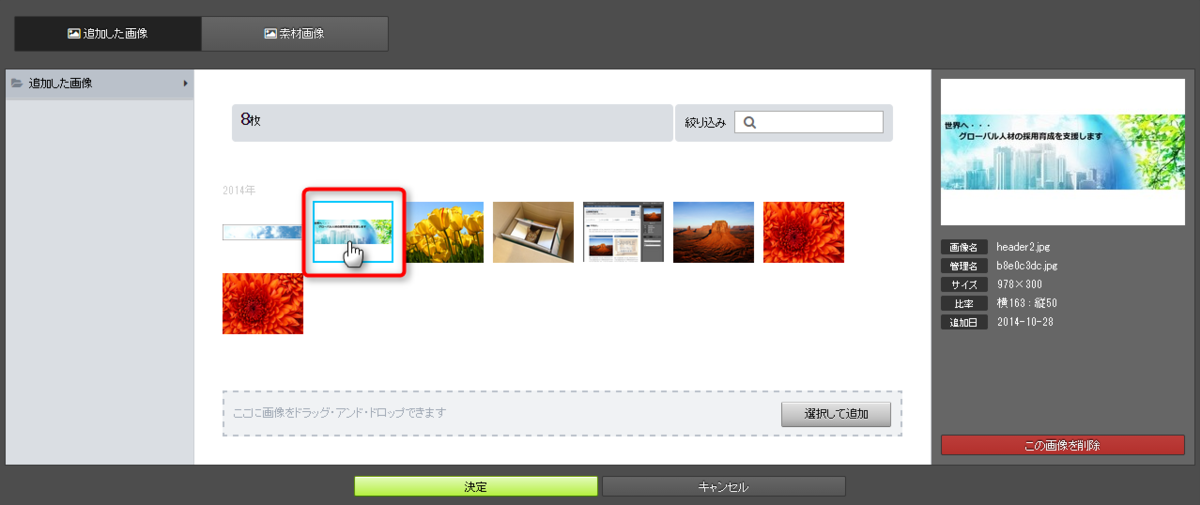
<素材画像>
管理画面に用意されている素材から選択します。
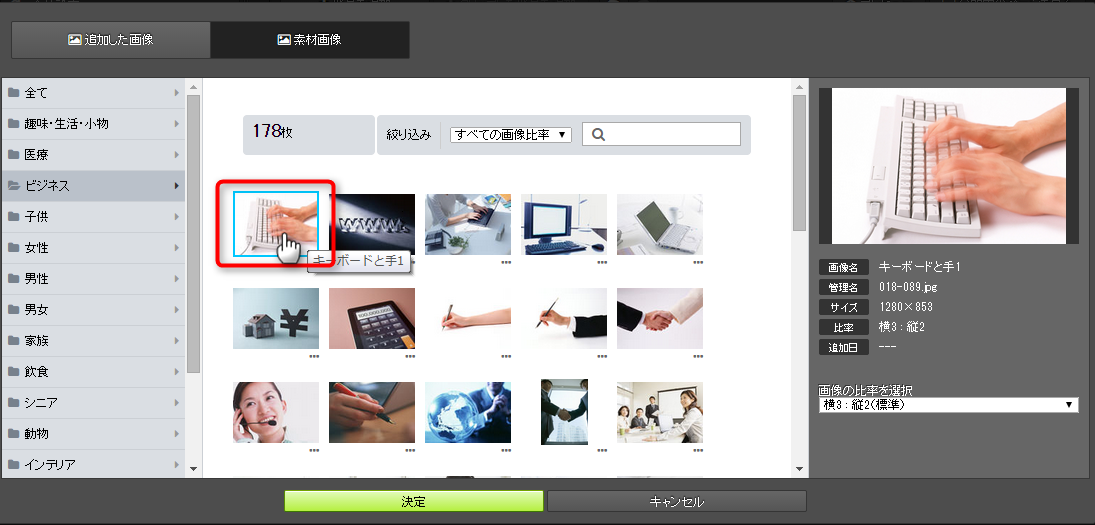

6)[決定]ボタンをクリック

→ヘッダー画像が入ります
 右パネルでの比率の選択は必要ありません。
右パネルでの比率の選択は必要ありません。

7)編集中の部品以外をクリック
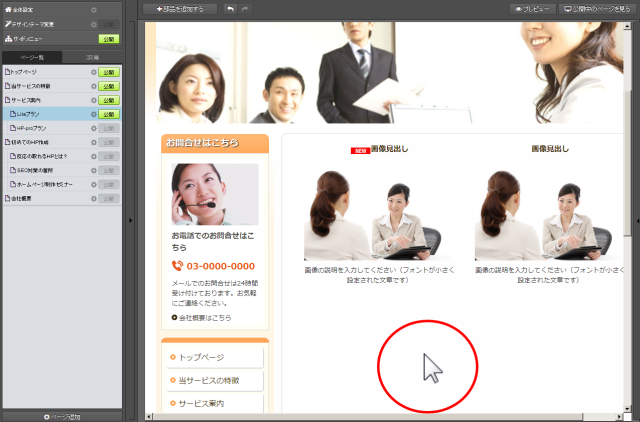

8)左パネルで編集中のページの[更新]ボタンをクリック
※ヘッダー画像が全部のページに入っている場合は、ページ一覧の全ページの[更新]ボタンをクリックしてください。
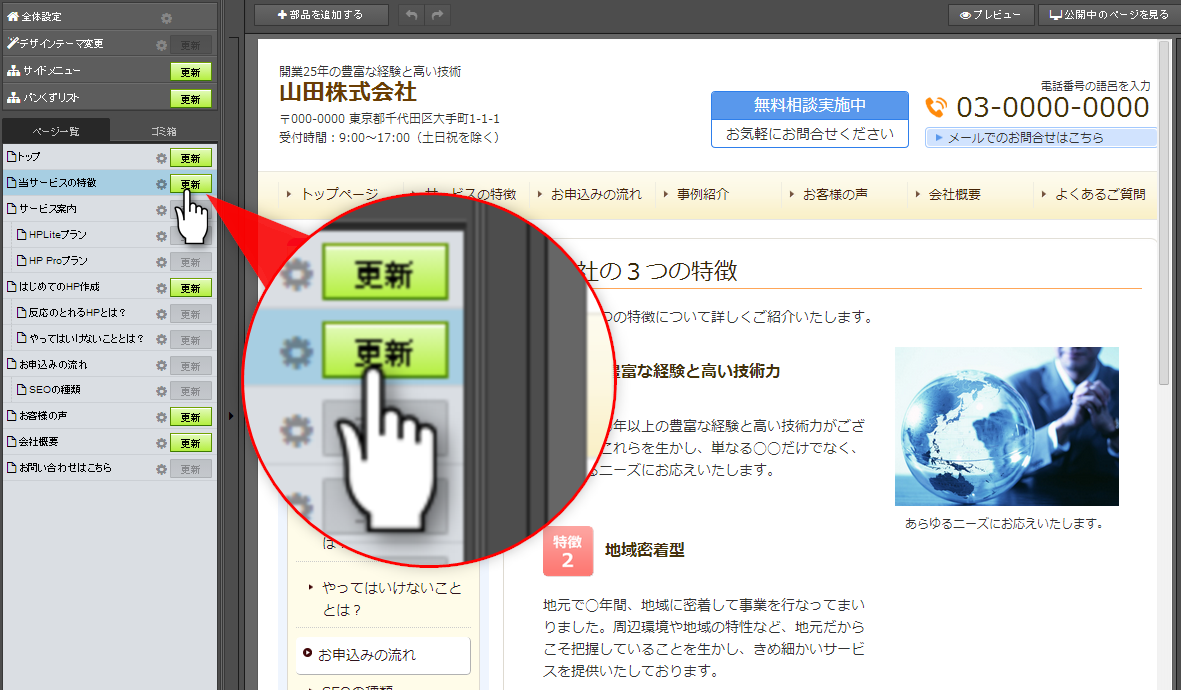
→修正した内容がホームページに反映されます。
手順は以上です。