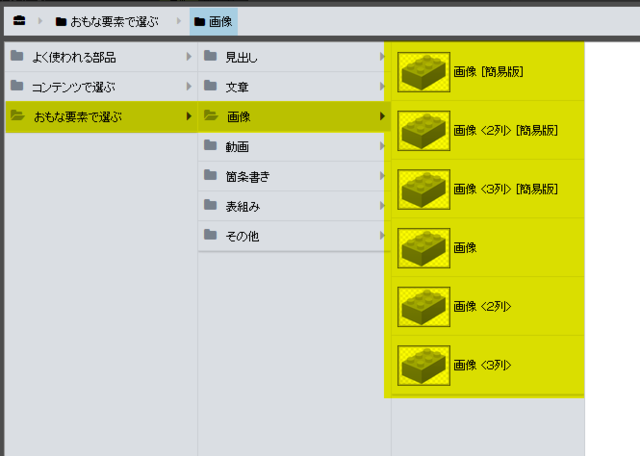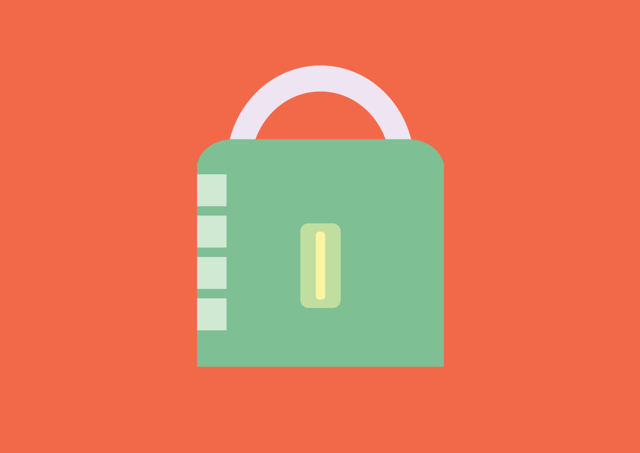画像・写真
PDF・Excel・Word・Powerpointの内容を表示させたい
PDFなどの内容を画像にしてから、ホームページにアップロードすることで、内容をそのまま表示することができます。
PDFやExcel・Word・Powerpointは、そのままホームページ更新でアップロードしても、内容を表示することができません。一度「画像」に変換してからアップロードします。
PDFなどの内容を画像にする方法は、以下マニュアルをご参照ください。
ホームページ更新にアップロードした後に切り取りを行う機能(トリミング)はございません。
アップロード前に、Windows付属のペイントを利用して画像の一部を切りとる手順については、下記のマニュアルをご参照ください。
2列に並べた画像の高さが揃わない
2列、3列画像を並べた部品では、アップロードする元画像の縦横の比率がバラバラだと、画像の高さが揃いません。
簡単に比率を揃えたい場合は、縦横同じピクセルサイズ(px)の画像で複数の画像を用意します。
例として、サンプル画像と同じサイズで並べたい場合、サンプル画像の標準比率は横3:縦2なので、画像を900px × 600pxを3枚などで用意します。 (ピクセルでの計測が難しい場合、画像を並べて見た目の形が大体同じであることを確認します。)
アップロード前に、パソコン上で画像を切り取りしてサイズを変更する方法は、以下のページをご覧ください。
動画を表示させたい
ご自身でご用意いただいた動画ファイルを本システムにアップロードすることはできませんが、Youtubeを利用して掲載することは可能です。
YouTubeを入れる方法については、以下マニュアルをご参照ください。
画像に文字を入れる方法を教えてください
パソコン上で画像加工ソフトを用いて画像に文字を入れてからアップロードします。
画像にシンプルなフォント(文字)を入れる場合、Windows付属のペイントソフトを利用します。
ペイントソフトを利用して、画像に文字を入れる方法については、以下のマニュアルをご覧ください。
ホームページ更新の素材画像に文字を入れたい場合は、事前に、
画像の上で右クリックし、「名前を付けて保存」を選択してPCの「デスクトップ」などに画像を保存しておきます。
よりデザイン性の高いフォント(文字)を入れたい場合は、有料の画像加工ソフトPhotoshop(フォトショップ)などで画像を加工します。
PhotoshopはPC初心者が使うには、難度が高いソフトです。
画像をクリックして拡大表示したい
画像をクリックしすると、画像を拡大して表示する設定方法を以下にご案内します。
クリックしたあとに、アップロードする前の元画像のサイズで表示しますので、大きいサイズの画像をご用意ください。
画像の種類について
画像には、いろいろな種類の保存形式が存在します。
ホームページに掲載する画像は、以下のような形式で保存するのが一般的です。
- JPEGまたはJPG形式(ジェイペグ形式)
:色が複雑な写真向きの形式です。おすすめの形式です。 - GIF形式(ジフ形式)
:色数が少ないイラストなどに向いている形式です。 - PNG形式(ピング形式/ピーエヌジー形式)
:イラストなどに向いている形式です。小さいサイズできれいに保存できます。
BMP形式(ビットマップ形式)は、追加することができません。
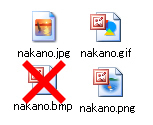
手順
部品の外枠あたりでカーソル横に「部品」と表示される箇所で左クリック。
右パネルの下部にある「画像の配置」で、画像の位置(左右)を選択します。
画像の右パネルの出し方は、以下のページをご参照ください。
画像をクリックしてジャンプさせたい(リンク)
画像にリンクを貼る方法をご案内いたします。
写真(画像)の上でクリックし、右パネルに画像の下部にある「リンク設定」でリンク先のページを選択します。
手順の詳細は、以下マニュアルをご参照ください。
3つの画像を横に並べる部品の例
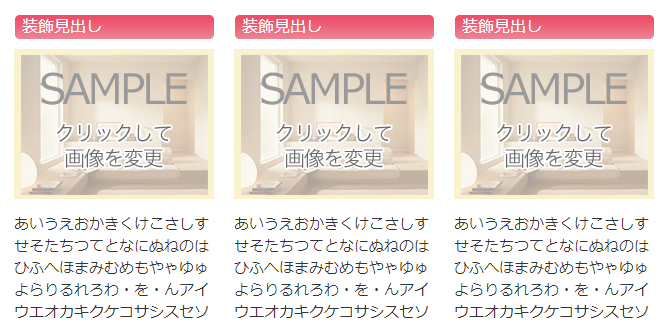
画像用部品を追加する手順は以下の通りです。
操作手順
- 左パネルで部品を入れたいページをクリックします
- 上パネルで「+部品を追加する」ボタンをクリックします
- 入れたい場所にある[ここに追加]バーをクリックします
- 「おもな要素で選ぶ」>「画像」の中から部品を選択します
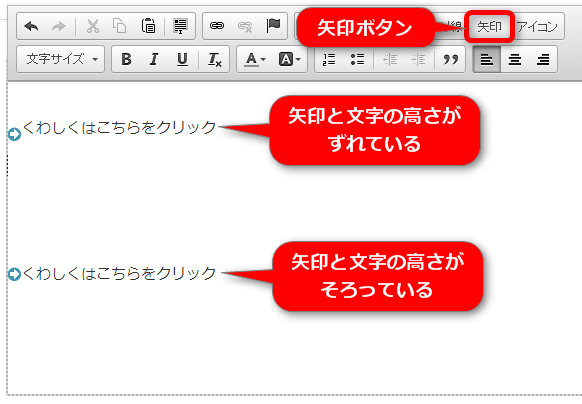
ここでは、画像の縦位置を調整して、文章との高さを揃える手順をご紹介します。
※アイコン画像も同様の手順で縦位置を調整することができます。
操作手順
- 位置を調整したい矢印画像を右クリックします。
- 表示されたメニューの中から[画像のプロパティ]をクリックします。
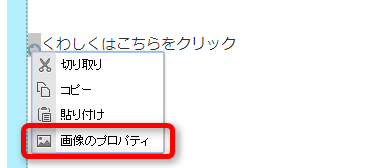
→画像のプロパティ画面が開きます
3.[垂直間隔]欄に、2~10程度の数字を半角で入力し、[OK]をクリックします。
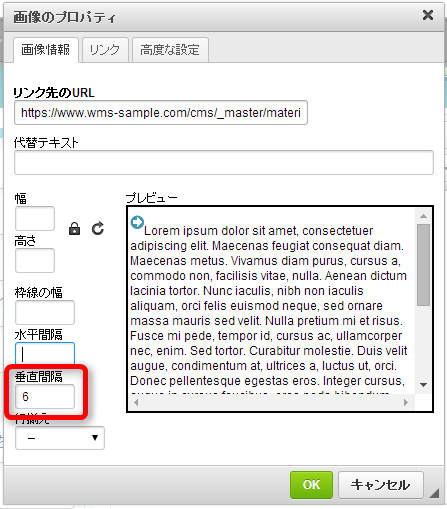
※適切な数値は画像の大きさによって異なります。
プレビュー画面で位置を確認しながらちょうどいい数値を決定してください。
4.編集中の部品以外の箇所をクリックします。
手順は以上です