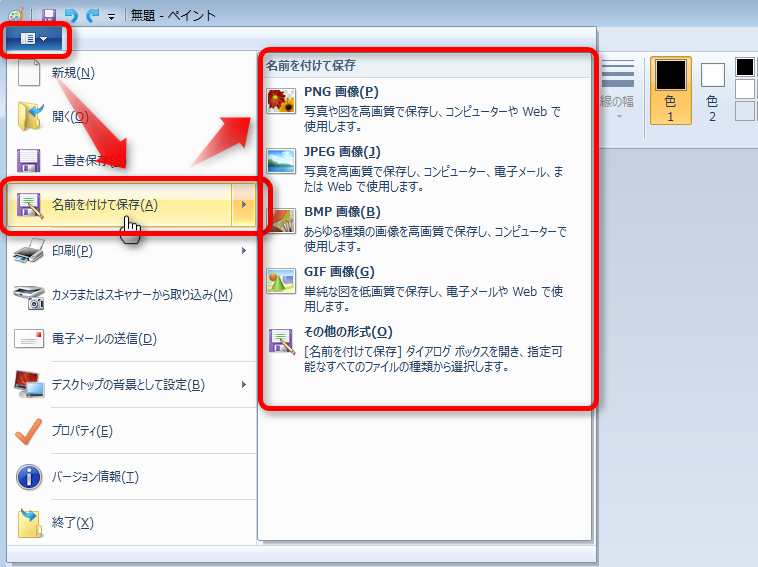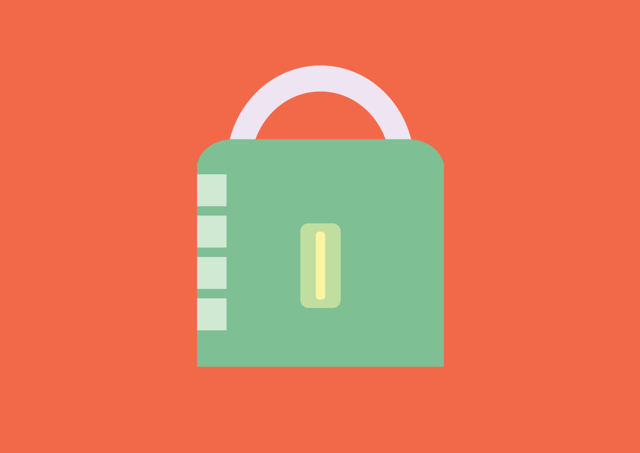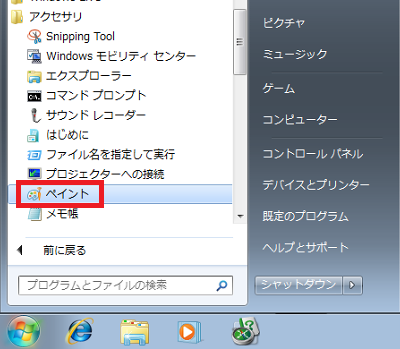
ペイントが起動します

2)[ペイント]ボタンをクリックし、[開く]をクリックします
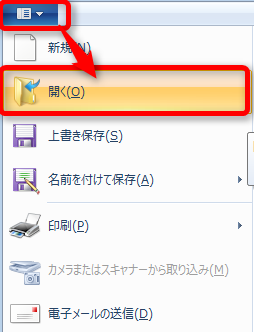
「ファイルを開く」画面が表示されます。

3)先ほど保存したメイン画像を選択し、「開く」ボタンをクリックします。
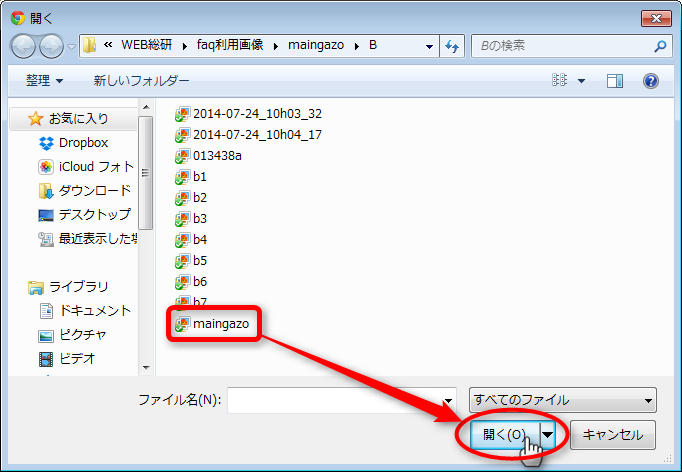
ペイントの画面に画像が表示されます。

4)[ツール]欄の「テキスト」を選択します。
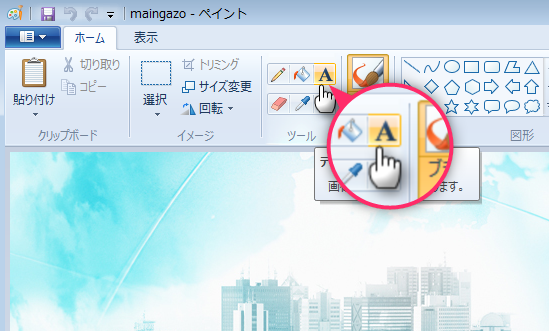

5)文字を入れたい範囲をドラッグします
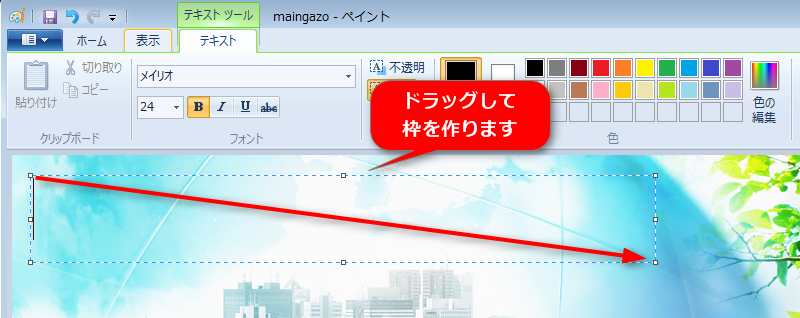
テキスト用の枠と、テキストツールが表示されます

6)テキストツールでフォントやサイズ、色、背景の指定を選択します
(1)フォントを選択します
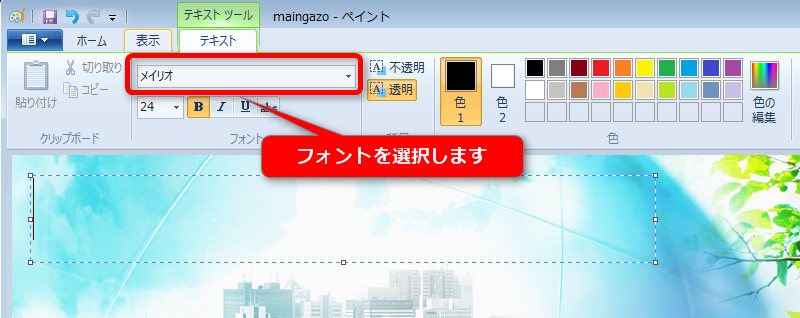
(2)フォントサイズを選択します
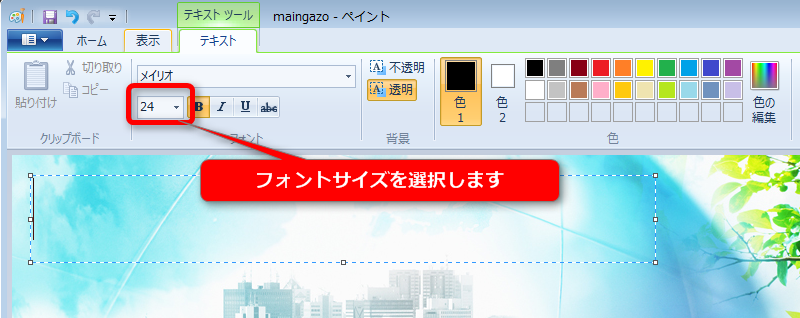
(3)[色1]を選択し、カラーパレットから文字色にしたい色を選択します。
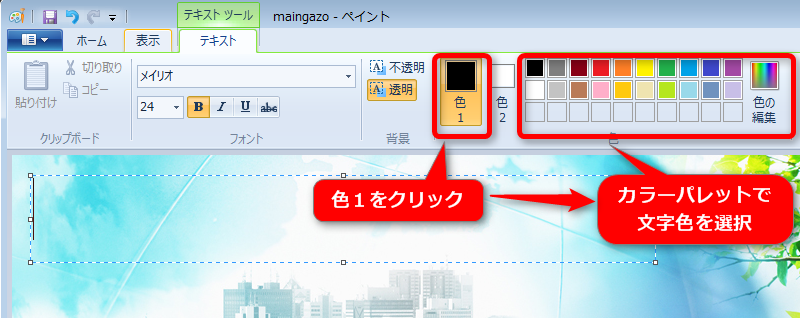
(4)背景を透過する場合は「透明」を、不透過にする場合は「不透明」をクリックします
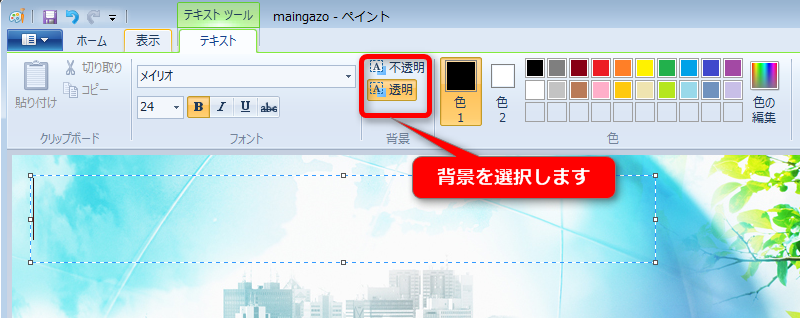
※背景と文字色の組み合わせによっては文字が見えにくくなる場合があります。その場合は「不透明」を選択すると白枠内に文字を表示させることができます。
<透明の場合>

| <不透明の場合> |


7)テキスト用の枠をクリックして、文字を入力します
必要に応じて、テキスト枠を広げたり移動させたりします。
※テキスト枠の編集を終えて確定してしまうと、テキスト枠を移動したり広げたりすることができなくなりますのでご注意ください。
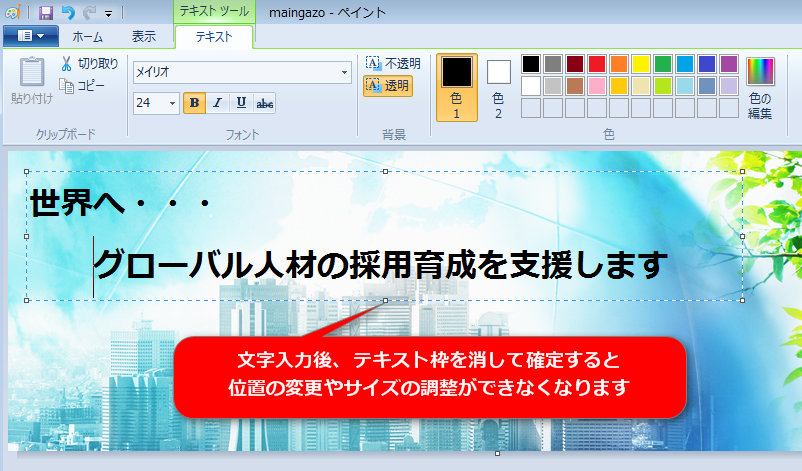

8)[ペイントボタン] >「名前をつけて保存」をクリックし、「PNG」または「JPEG」を選択します