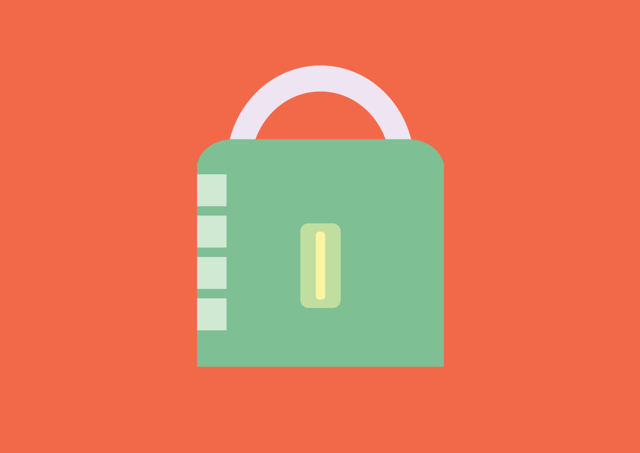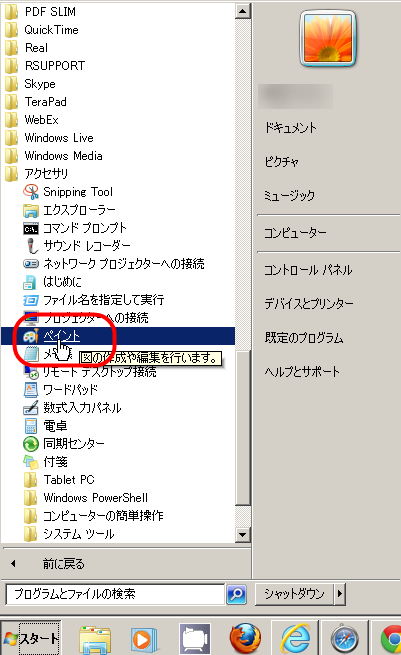
ペイントが起動します

2)[ペイント]ボタンをクリックし、[開く]をクリックします
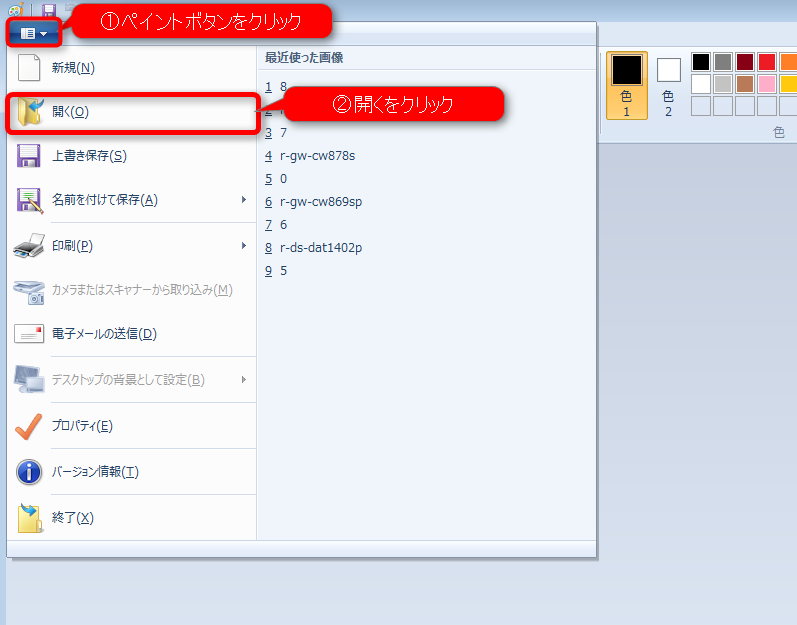
「ファイルを開く」画面が表示されます。

3)サイズを変更したい画像を選択し、「開く」ボタンをクリックします。
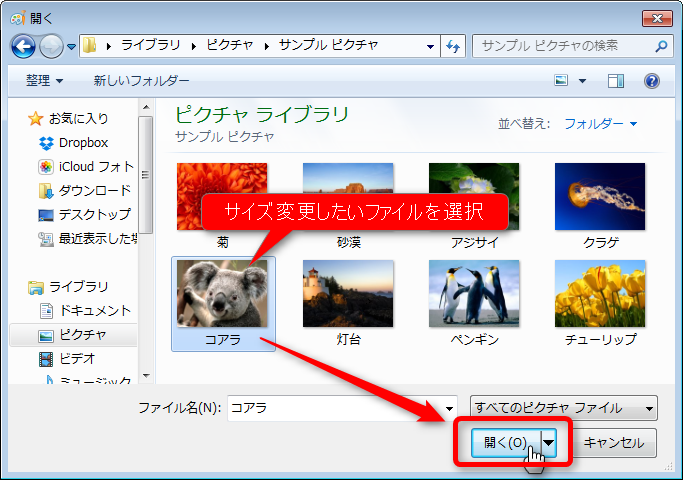
ペイントの画面に画像が表示されます。

4)[ホーム]タブをクリックし、[サイズ変更]をクリックします。
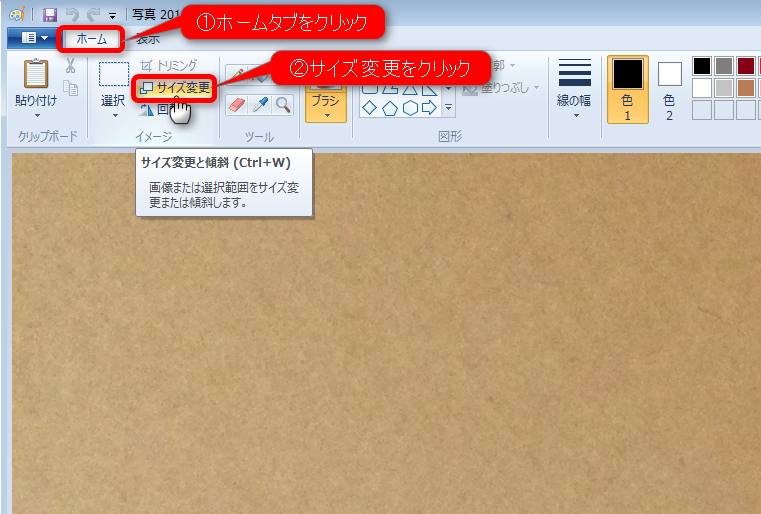
[サイズ変更と傾斜]画面が表示されます

5)[サイズ変更]の[水平方向]欄、または[垂直方向]欄に任意の数字を入力し、[OK]ボタンをクリックします。
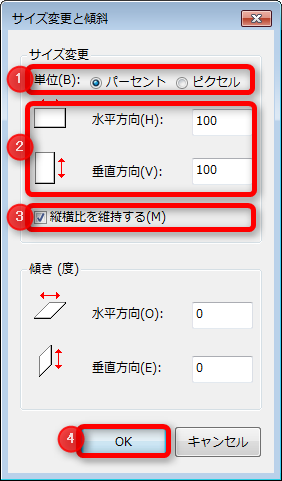
(1)[単位]を選択します。
[パーセント]を選択すると、比率でサイズを変更できます。
[ピクセル]を選択すると、画像の大きさをピクセル数で指定して変更できます。
(2)[水平方向]欄または[垂直方向]欄に任意の数字を入力します。
例)サイズを半分にしたい場合、単位をパーセントに指定し、水平方向欄・垂直方向欄に50と入力します。
(3)[縦横比を維持する]にチェックをつけると、元画像の比率を維持したままでサイズを変更できます。
(4)各項目を入力したら[OK]をクリックします

6)[ペイントボタン] >「名前をつけて保存」をクリックし、保存したいファイル形式を選択します
※画像の種類は「PNG」「JPEG」のいずれかを選択してください。
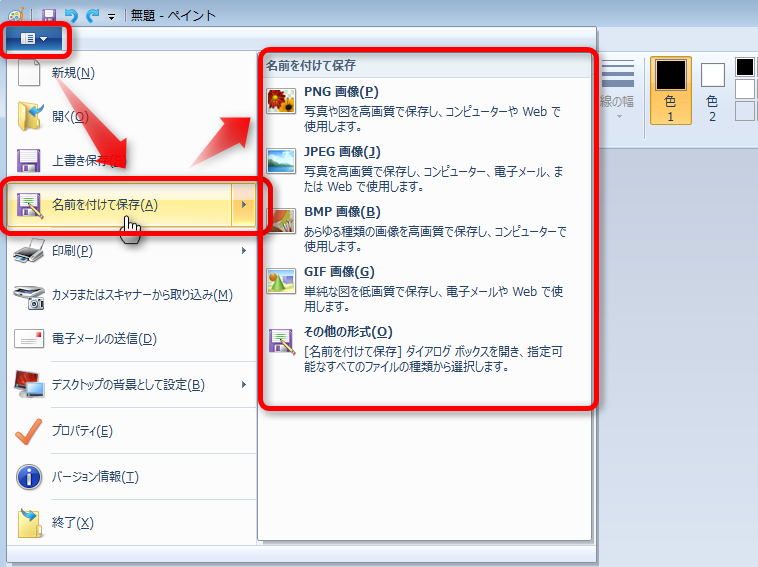

7)「保存する場所」にわかりやすい場所(デスクトップやマイドキュメントなど)を指定し、お好みのファイル名をつけて、[保存]ボタンをクリックします。
 同じ名前で保存する「上書き保存」の場合、もともとの大きさの画像が上書きされてしまいます。ホームページ以外に利用する可能性がある画像は、元画像とは別の名前をつけて保存することをお勧めします。
同じ名前で保存する「上書き保存」の場合、もともとの大きさの画像が上書きされてしまいます。ホームページ以外に利用する可能性がある画像は、元画像とは別の名前をつけて保存することをお勧めします。
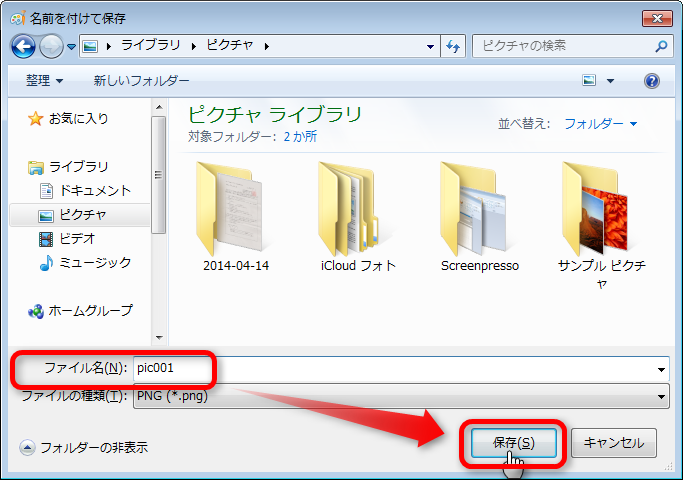
ペイントでの手順は以上です。
つづけて、縮小した画像をホームページに追加します。画像追加の手順は以下のページをご参照ください。
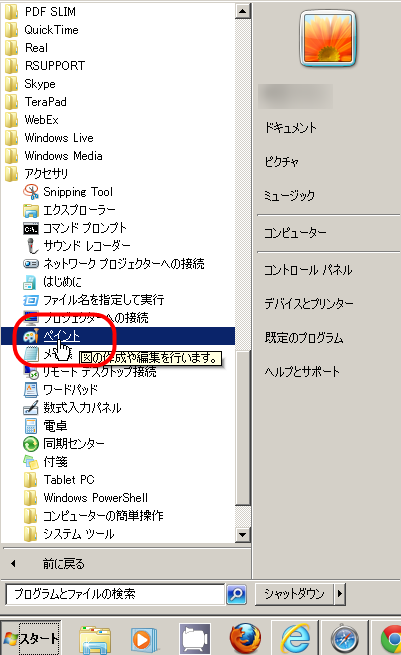
ペイントが起動します

2)[ペイント]ボタンをクリックし、[開く]をクリックします
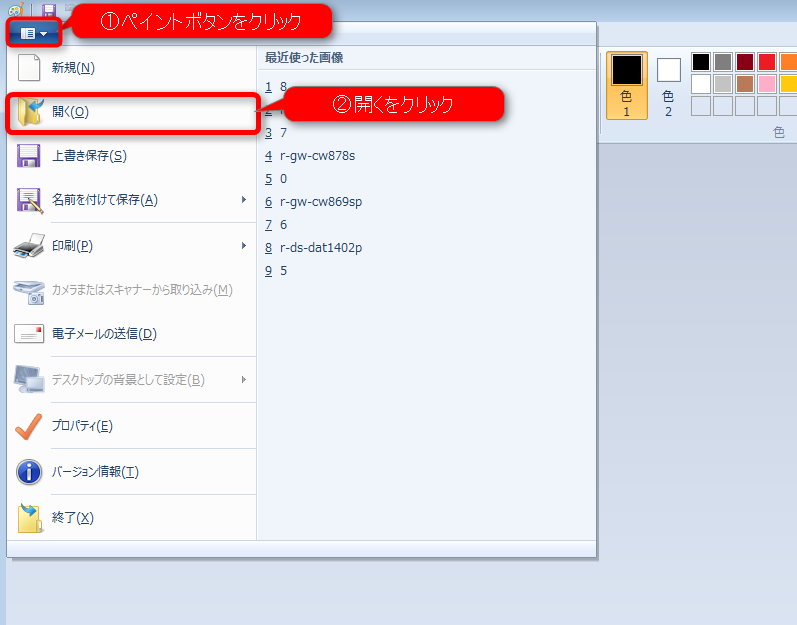
「ファイルを開く」画面が表示されます。

3)切り取りたい画像を選択し、「開く」ボタンをクリックします。
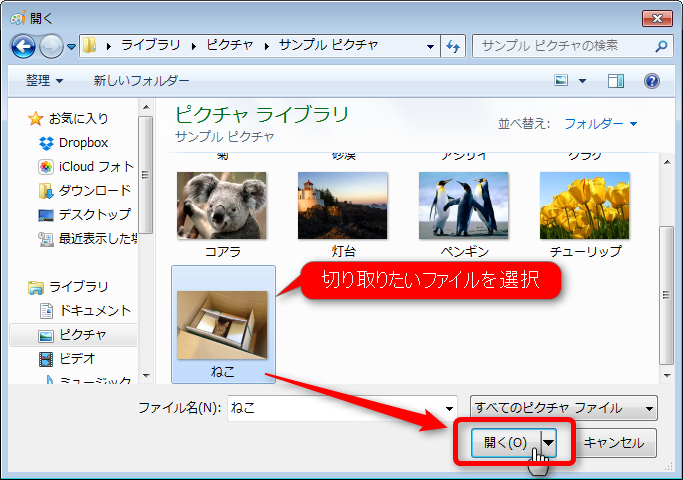
ペイントの画面に画像が表示されます。

4)[ホーム]タブをクリックし、[選択]をクリックします。
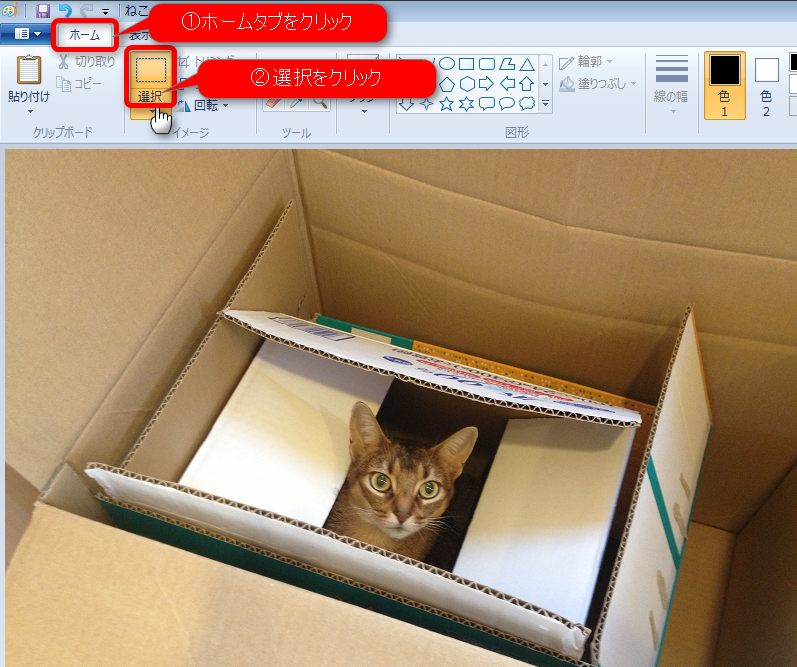

5)切り取りたい範囲をドラッグして選択します。
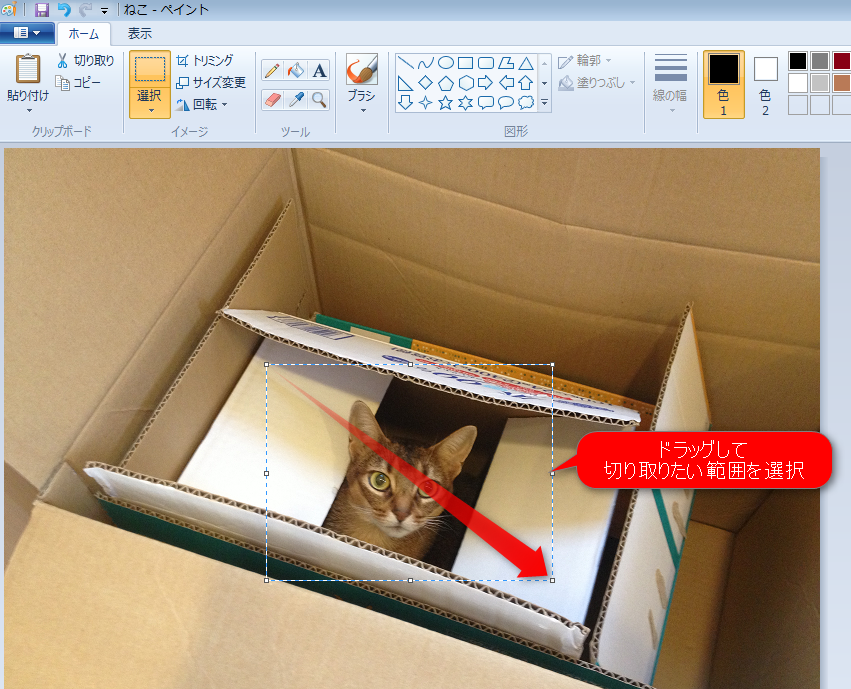

6)[トリミング]をクリックします。
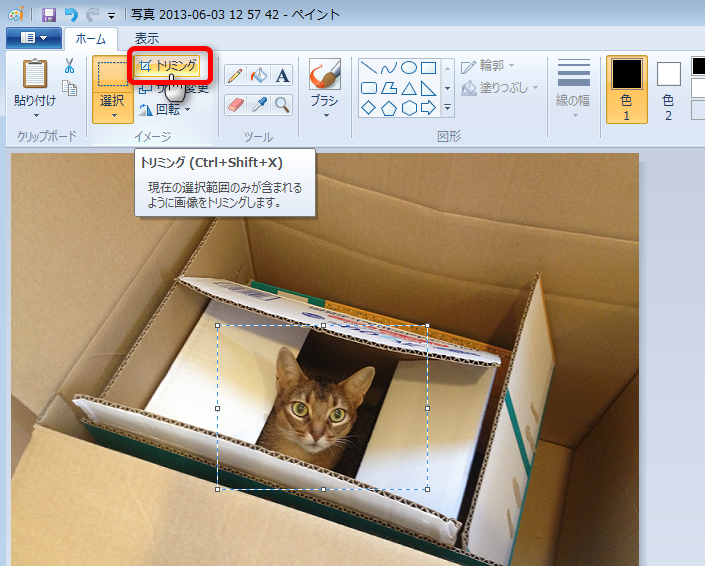
選択した範囲が切り取られて表示されます。
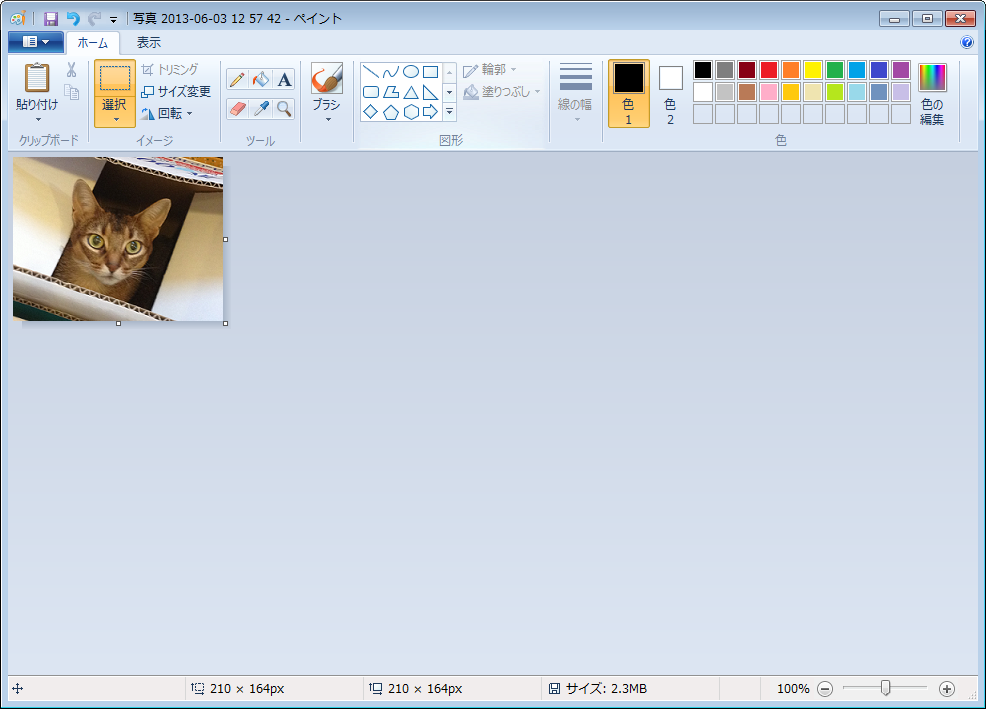

7)[ペイントボタン] >「名前をつけて保存」をクリックし、保存したいファイル形式を選択します
※画像の種類は「PNG」「JPEG」のいずれかを選択してください。
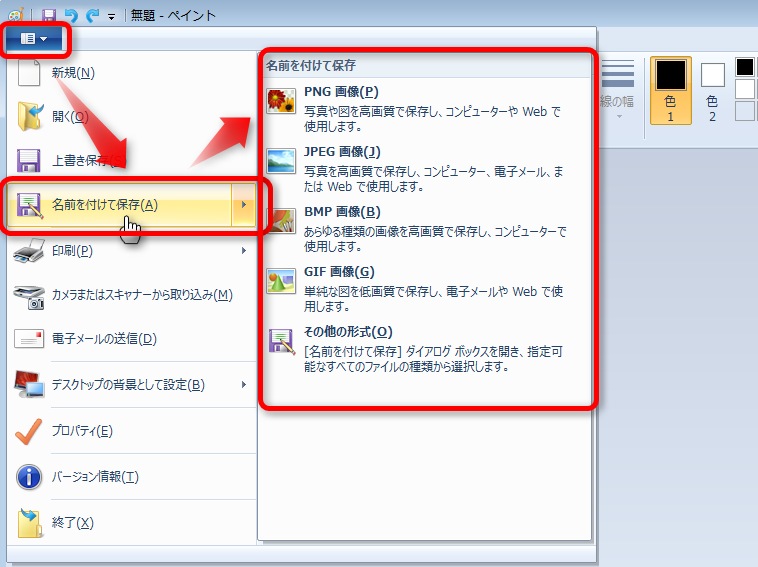

8)「保存する場所」にわかりやすい場所(デスクトップやマイドキュメントなど)を指定し、お好みのファイル名をつけて、[保存]ボタンをクリックします。
 同じ名前で保存する「上書き保存」の場合、もともとの大きさの画像が上書きされてしまいます。ホームページ以外に利用する可能性がある画像は、元画像とは別の名前をつけて保存することをお勧めします。
同じ名前で保存する「上書き保存」の場合、もともとの大きさの画像が上書きされてしまいます。ホームページ以外に利用する可能性がある画像は、元画像とは別の名前をつけて保存することをお勧めします。
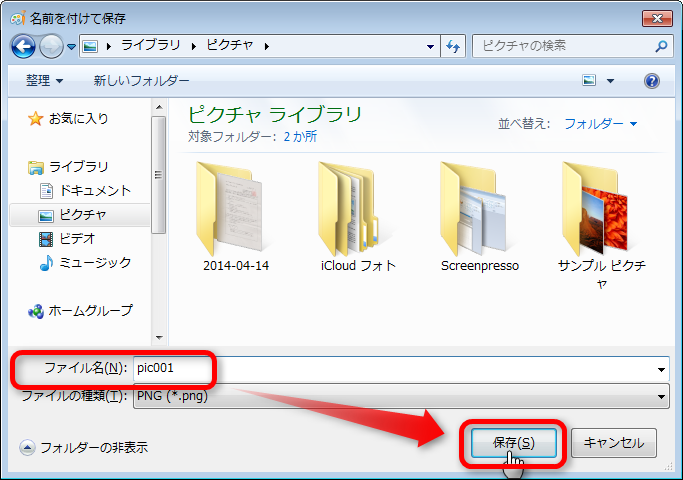
ペイントでの手順は以上です。
つづけて、切り取りした画像をホームページに追加します。画像追加の手順は以下のページをご参照ください。