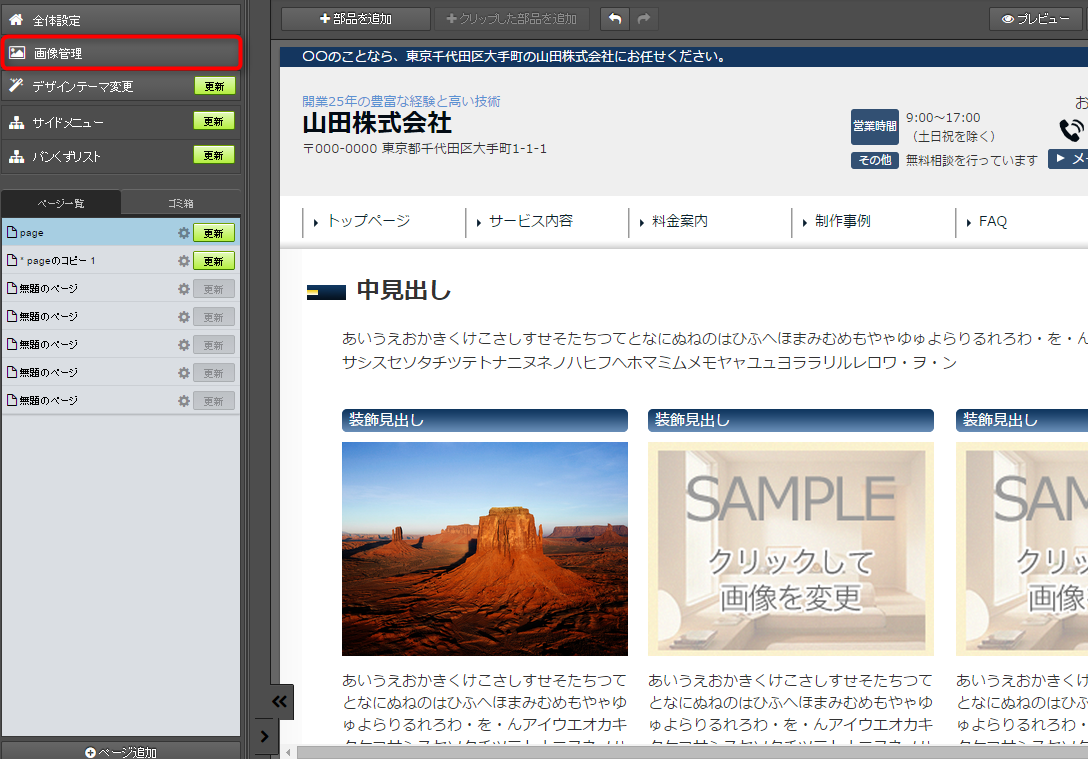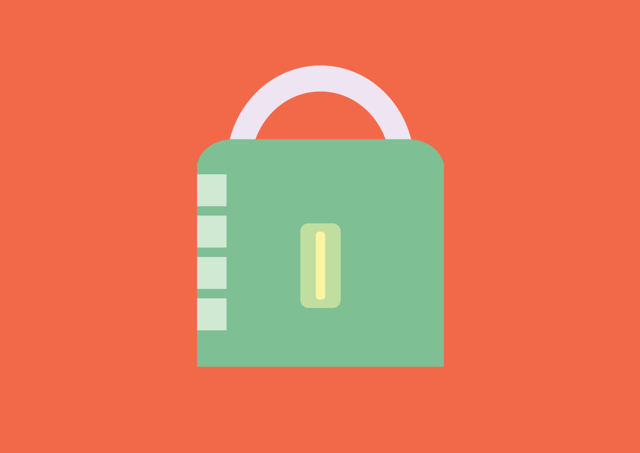画像の管理(カテゴリわけ)
ここでは、覚えておくと便利な画像の管理方法(カテゴリわけ)についてご紹介します。
画像管理の画面では、画像をカテゴリごとにわけて表示させることができます。
- たくさんの画像を利用する場合
- 同じ画像を繰り返し利用する場合
などに便利です。
画像をカテゴリごとに表示させるには、
- カテゴリを作成する
- 画像をカテゴリにひも付ける
という2つの作業が必要になります。
以下、それぞれの作業手順をご紹介します。
カテゴリは「フォルダ」でありません。ラベル付のイメージです。
「カテゴリ1」「カテゴリ2」にそれぞれ画像Aをひもづけた場合、どちらにも画像Aが表示されますが、元画像はひとつです。
その状況で「カテゴリ1」内の画像Aを削除すると、「カテゴリ2」「すべての画像」にある画像Aも削除されます。「すべての画像」では、カテゴリにひもづけられている画像も、ひもづけられてない画像も、すべて表示されます。
1.カテゴリを作成する
カテゴリは、下記の手順で作成します。
1)左パネルで、[画像管理]をクリック

2)画像管理パネルで、[新規カテゴリーの追加]をクリック
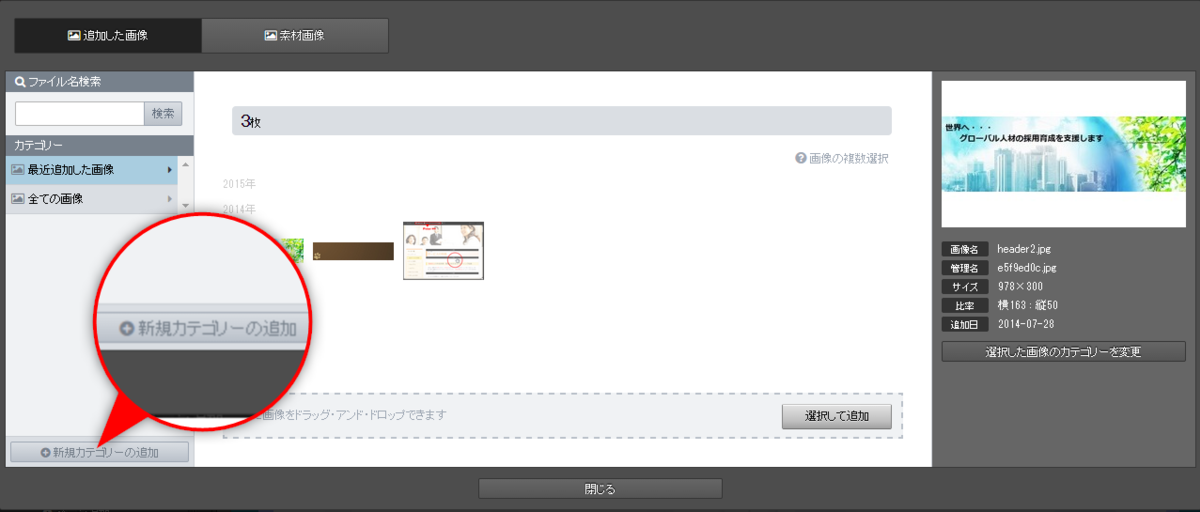
→「無題のカテゴリー」が追加されます

3)「無題のカテゴリー」の右にある歯車ボタンをクリック
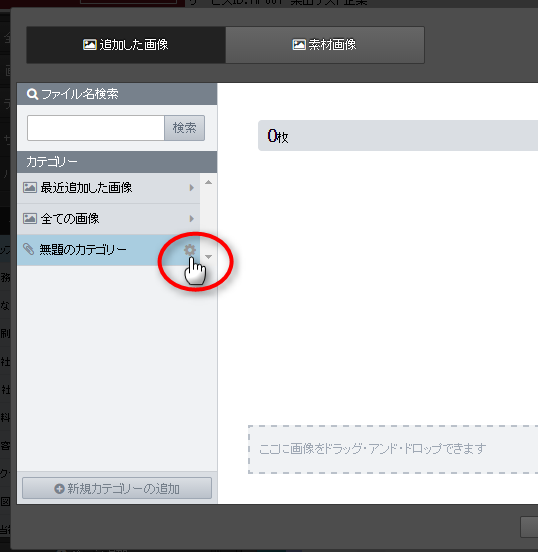
→[カテゴリーの管理]パネルが開きます

4)[カテゴリータイトル]をわかりやすいカテゴリ名に書き換えます
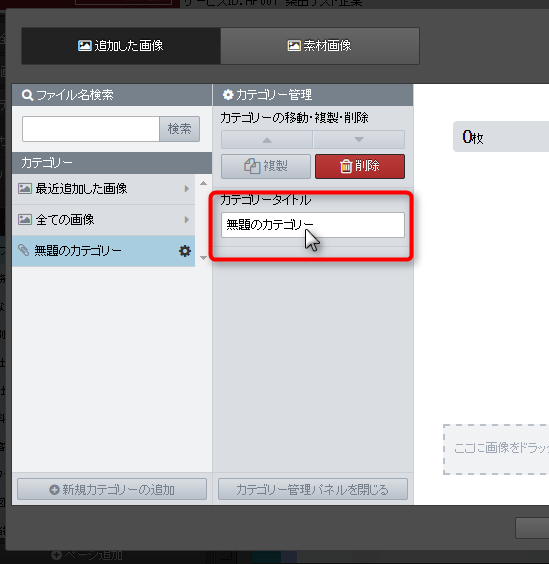
※[カテゴリーの管理]パネルでは、タイトルの変更以外に下記の作業ができます。
- カテゴリーの移動(上下の三角ボタンでカテゴリの位置を移動します)
- カテゴリーの複製(カテゴリーをコピーします)
- カテゴリーの削除(カテゴリーを削除します)

5)[カテゴリーの管理パネルを閉じる]をクリックします
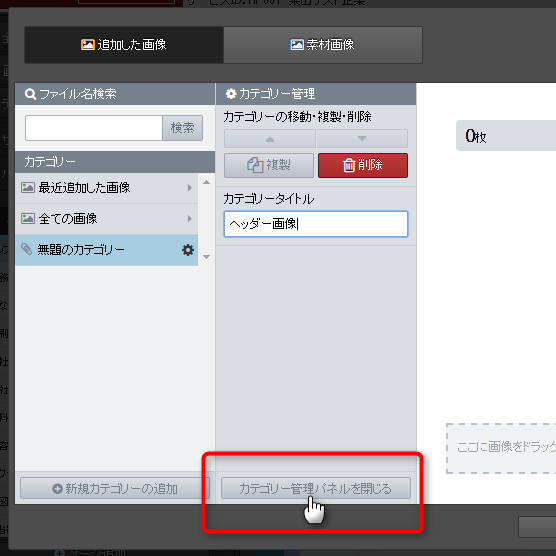
→カテゴリータイトルが書き換わります
2.画像をカテゴリーにひもづける
カテゴリーを作成したら、画像のひも付けを行います。
なお、作業の前に下記の注意事項をご確認ください。
カテゴリは「フォルダ」でありません。ラベル付のイメージです。
「カテゴリ1」「カテゴリ2」にそれぞれ画像Aをひもづけた場合、どちらにも画像Aが表示されますが、元画像はひとつです。
その状況で「カテゴリ1」内の画像Aを削除すると、「カテゴリ2」「すべての画像」にある画像Aも削除されます。「すべての画像」では、カテゴリにひもづけられている画像も、ひもづけられてない画像も、すべて表示されます。
画像をカテゴリにひもづける手順は下記の通りです。
1)左パネルの[画像管理]をクリック
2)カテゴリをひも付けたい画像をクリックし、右パネルで[選択した画像のカテゴリーを変更]ボタンをクリックします
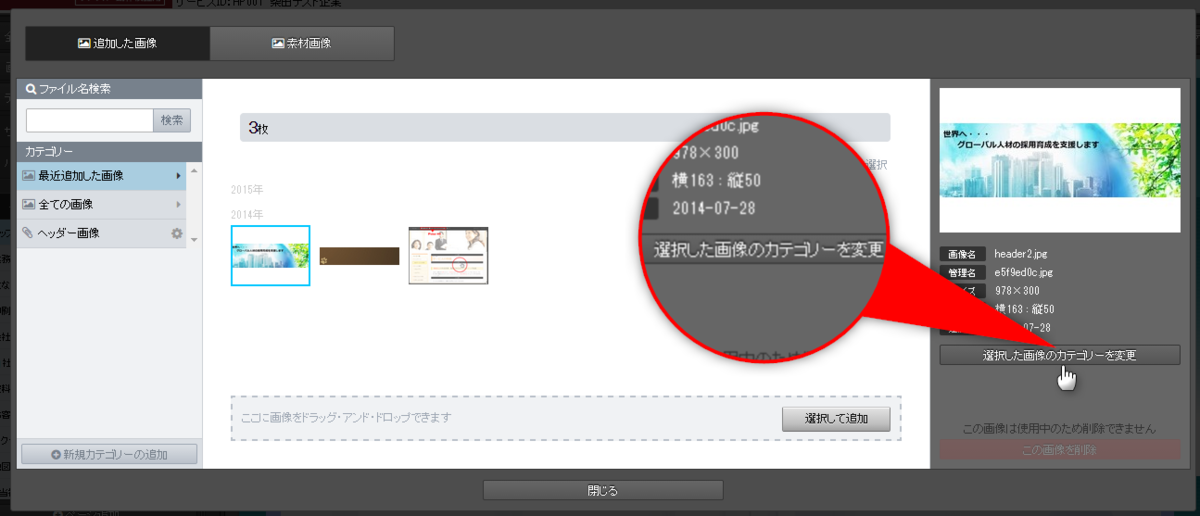

3)右パネルに表示されたカテゴリの一覧から、ひも付けたいカテゴリを選択し、決定をクリックします(複数選択可能)
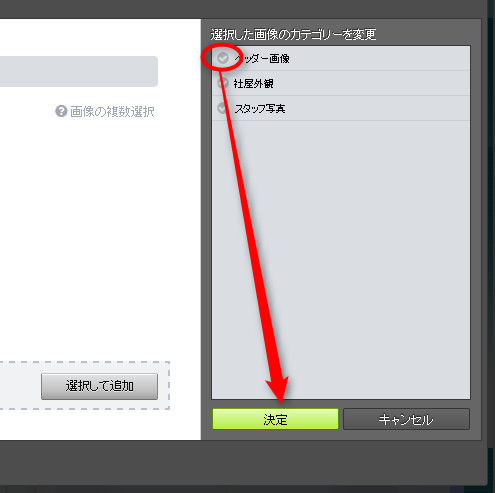

4)[閉じる]ボタンをクリックして、画像管理パネルを閉じます
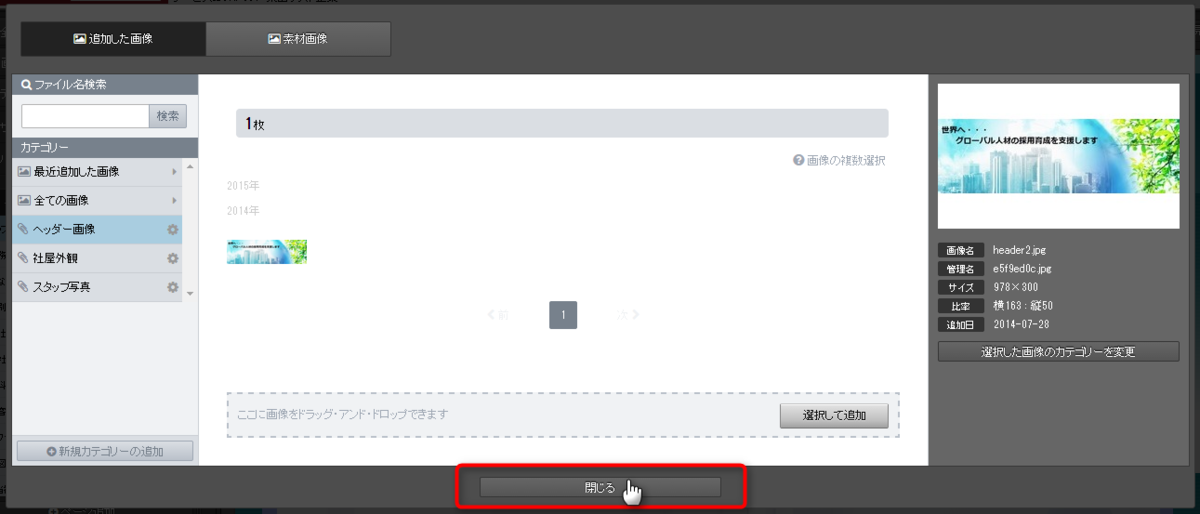
手順は以上です。