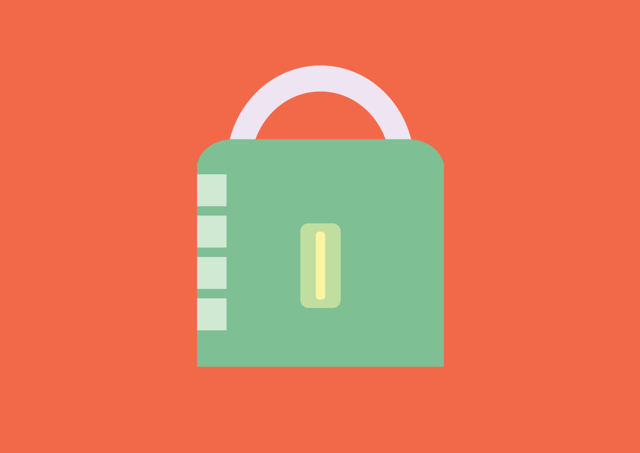テキストエリアの編集
ここでは、既にテキストエリアに入っている文字列の編集方法についてご案内します。
リッチテキストエディタのボタンについてはこちら(各書式ボタンについて)
1)左パネルで編集したい文章が入っているページをクリック
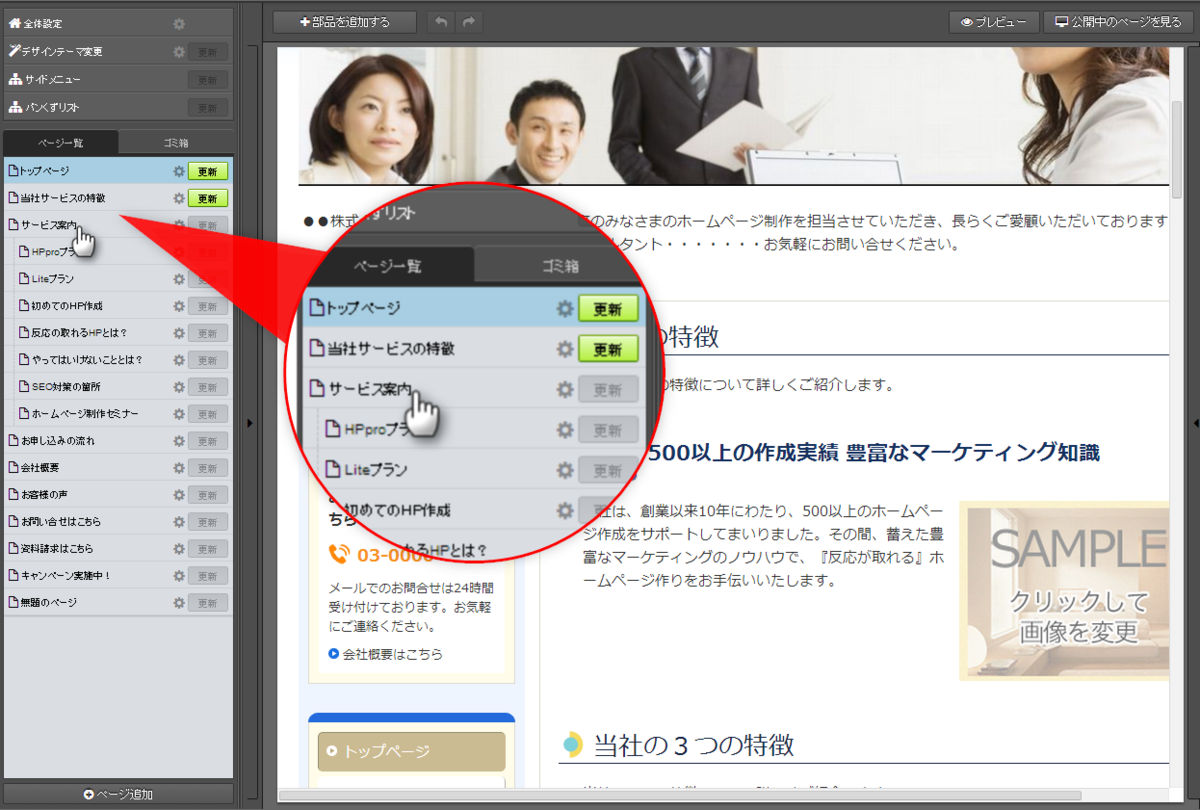

2)編集したい文字列のあたりでクリック

カーソルの右下に「要素」と表示されるところでクリックします

3)文章を編集します
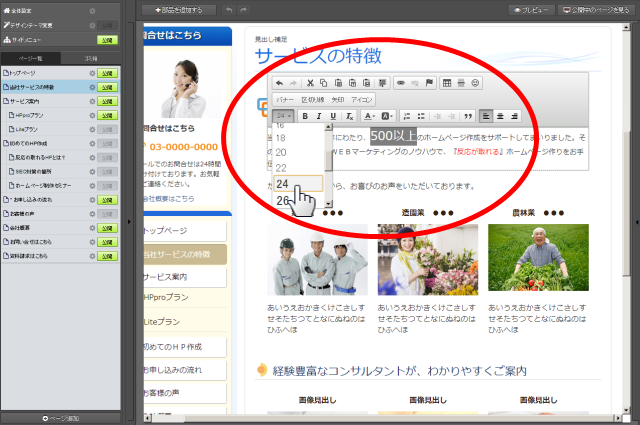
【ご注意ください】
改行する場合、キーボードの「Shiftキー」を押しながら「Enter」キーをクリックしてください。
キーボードのスペースキーを利用した改行は、お避けください。
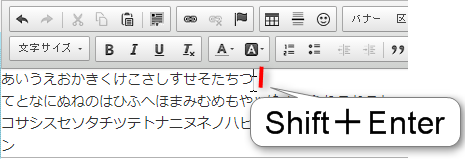
真下に改行するには、「Shift」を押しながら「Enter」をクリックします。
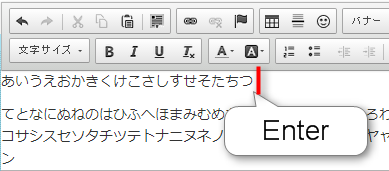
「Enter」だけで改行すると、間隔があきます。
各ボタンの機能については、下表をご参照ください。
【ご注意ください】
編集するテキストエリアにより、利用できるボタンに制限があります。
(例:「見出し」では、中揃えや右寄せ、インデントが利用できません)
| 番号 | ボタン名 | |||
|---|---|---|---|---|
| (1) | 元に戻す 繰り返し | 文字列の編集で、直前に行った操作を戻したり、戻した操作を繰り返したりします。 | ||
| (2) | すべて選択 | テキストエリア内の文字列を全て選択します。 | ||
| (3) | リンク設定/リンク削除 | 文字列やアイコン、バナーなどにリンク設定をする場合に利用します。
リンクを削除する場合は、リンク設定した文字列内にカーソルを置き、[リンク削除]ボタンをクリックします。 | ||
| (4) | アンカー設定 | ページ内の特定の場所に「リンク設定」をするための機能です。
「アンカー設定」ボタンを使って、リンクをクリックした際のジャンプ先を指定します。 アンカー設定した直下にジャンプします。 そのため、「アンカー設定」をする場所は、実際のジャンプ先のすぐ上のあたりにします。 「アンカー名」は、半角英数字のみ登録可能です。 リンク設定する際に、「リンクの種類」を「このページのアンカー」にすると、ページ内のアンカー一覧から選択し設定します。
右パネルでリンク設定をする場合は、「外部リンク」を選択し、URL欄に、#アンカー名 を半角英数字で入力します。 | ||
| (5) | 表組み設定 | 表を「行数」「列数」「横幅」などを指定し、挿入します。独自の表を作成したい場合に利用します。 細かいレイアウトにこだわらない場合は、「表組」部品を利用することをおすすめします。 | ||
| (6) | 水平線の挿入 | 水平線を挿入します。 太さや長さは調整できません。 | ||
| (7) | 文字サイズ調整 | 文字サイズを調整します。 | ||
| (8) | 太字/斜体/下線 | 選択した文字列に、太字や斜体、下線を設定します。 | ||
| (9) | 書式の削除 | 選択した文字列に設定している書式を削除します。 太字、文字色、文字サイズなど、複数の書式を設定している場合、それらの書式を一気に削除します。 | ||
| (10) | 文字色 | 選択した文字列の文字色を変更します。 クリックすると、パレットが表示されるので、設定したい色をクリックします。 | ||
| (11) | 文字の背景色 | 選択した文字列へ背景色(蛍光ペン)を引きます。 強調したい場合に利用しますが、多様すると読みづらい文章になるため、ご注意ください。 | ||
| (12) | 番号付き箇条書き/箇条書き | 選択した段落に、番号付き箇条書き「1. 2. 3.」や、箇条書き記号「●」を付けます。
[Enter]キーで改行した都度、番号や記号が付きます。番号や記号を付けずに改行したい場合は、[Shift]キー+[Enter]キーで改行してください。
解除する場合は、解除したい段落を選択し、[番号付き箇条書き]または[箇条書き]ボタンをクリックします。 | ||
| (13) | インデント解除/インデント | 選択した段落に、インデントを設定します。 段落を選択し(または、段落内にカーソルを置き)、[インデント]ボタンをクリックします。 解除する場合は、解除したい段落を選択し、[インデント解除]ボタンをクリックします。 インデントとは、字下げ機能です。 | ||
| (14) | ブロック引用文 | 他社サイトや書籍などから、引用する場合に利用します。引用文を選択し、[ブロック引用文]ボタンをクリックすることで設定します。引用する場合以外にも、注目して欲しい文章のかたまりを作る場合に便利です。
「ブロック引用文」を利用すると、テキスト枠の左右に、通常のテキストエリアよりも大きめの余白が設定されます。
解除する場合は、設定した段落を選択し、[ブロック引用文]ボタンをクリックします。 | ||
| (15) | 左揃え/中揃え/右揃え | 選択した段落(文字列)を左揃え、中揃え、右揃えします。
段落に設定する機能のため、カーソルを置いて[左揃え]または[中揃え]または[右揃え]ボタンをクリックすると、カーソルのある段落の文字列全てに設定されます。ご注意ください。
設定を解除する場合は、設定した段落内にカーソルを置き、または設定した段落を選択し、既に設定しているボタン[左揃え]または[中揃え]または[右揃え]ボタンをクリックします。 | ||

4)編集が終わったら、編集中の部品以外をクリック
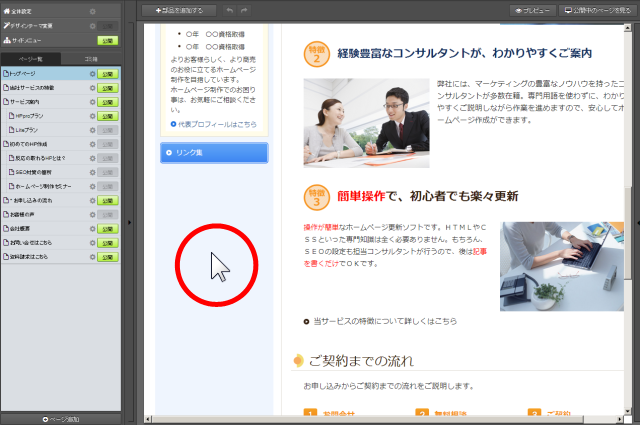
ご注意ください
編集した内容は、編集中の部品以外をクリックすると、サーバーへ保存されます。ただし、インターネット上の公開中ページには反映されません。
インターネット上の公開中ページに反映する場合は、下の5)の手順を行ってください

5)編集したページにある[更新]ボタンをクリック
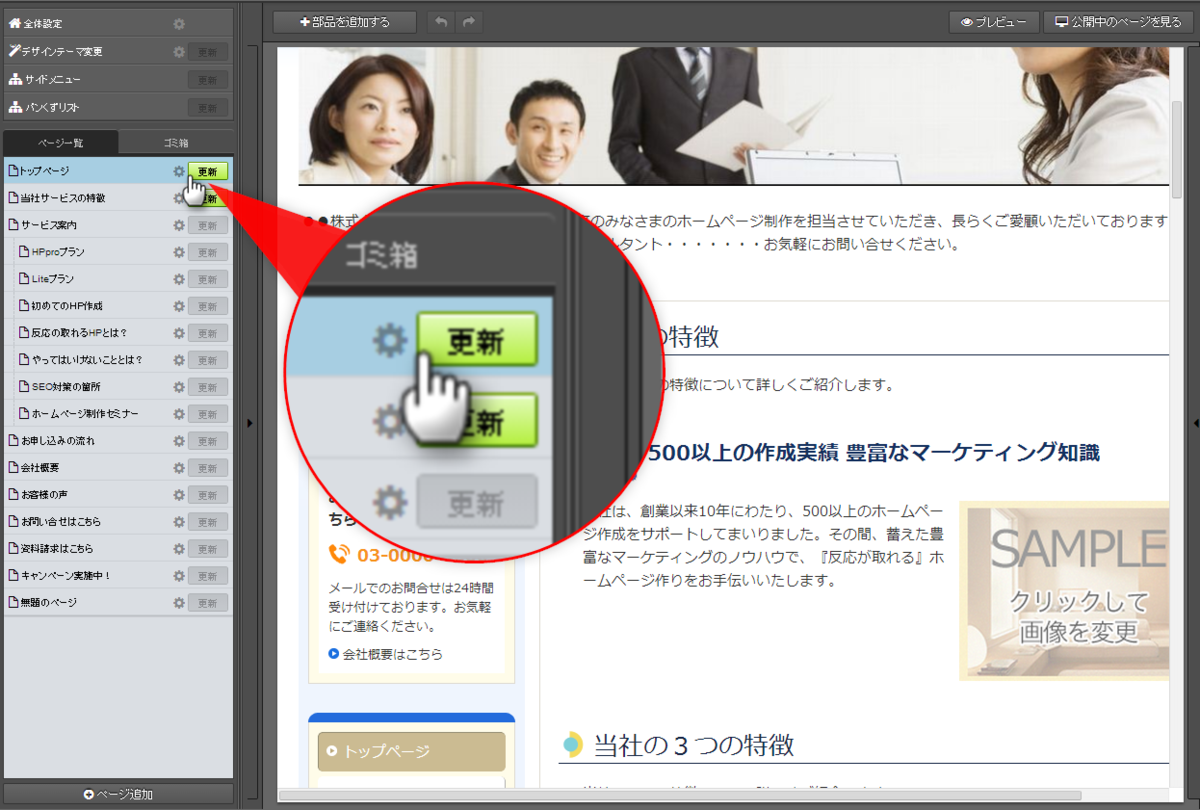
編集後の内容を更新します。
手順は以上です

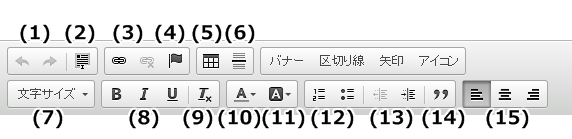
 リンク要素の設定
リンク要素の設定