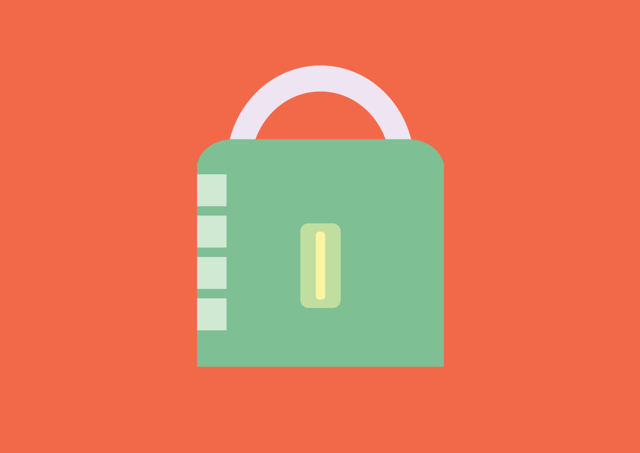画像を縮小する方法
他社ツールご利用の前にお読みください
Jtrimは、他社が運営するサービスです。そのため、予告なく仕様や操作手順が変更となる場合があります。ご利用の際には、他社が提供している最新情報ページやヘルプページなどをご確認ください。サービスの詳細などは、Jtrim発案者へお問い合せください。 以下の情報は、2013年9月現在の情報です。
画像縮小をする前に必要なこと
画像加工用ソフト「ジェイトリム」で画像を縮小する方法をご案内いたします。
ジェイトリムのダウンロードを行っていない場合は、先にダウンロードを行います。
1)デスクトップ上にあるアイコンをダブルクリック(パソコンの設定によっては、クリック)し、「JTrim」を開きます

2)メニューバーの「ファイル」-「開く」をクリックします。
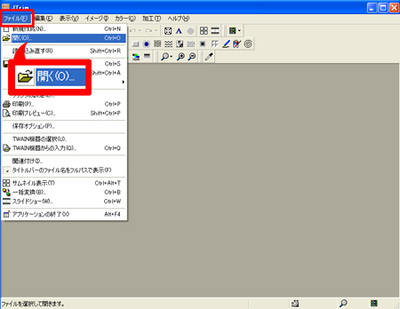

3)サイズを変更したい画像を選択し、「開く」ボタンをクリックします。
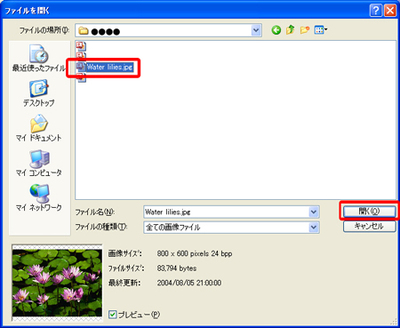

4)メニューバーの「イメージ」-「リサイズ」をクリックします。


5)「横」のサイズに入っている数字を削除し、ブログへ貼り付けるサイズを半角で入力、「OK」ボタンをクリックします
(最初から、縦横の比率を保持する設定になっているため、横の数値を変更するだけで、縦の数値が自動で変更されます)
画像を貼り付けるエリアによって、貼り付けることができる画像の横幅サイズが異なります。詳細は以下のサイトをご参照ください。
表示できる画像サイズに関して
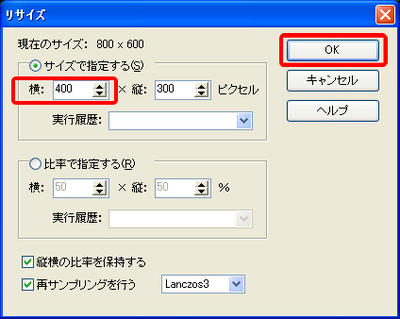

6)メニューバーの「ファイル」-「名前をつけて保存」をクリックします。
「上書き保存」も可能です。その場合、もともとの大きさの画像が上書きされてしまうため、ブログ以外に利用する可能性がある画像は、なるべく元画像とは別の名前をつけて保存をすることをお勧めします。
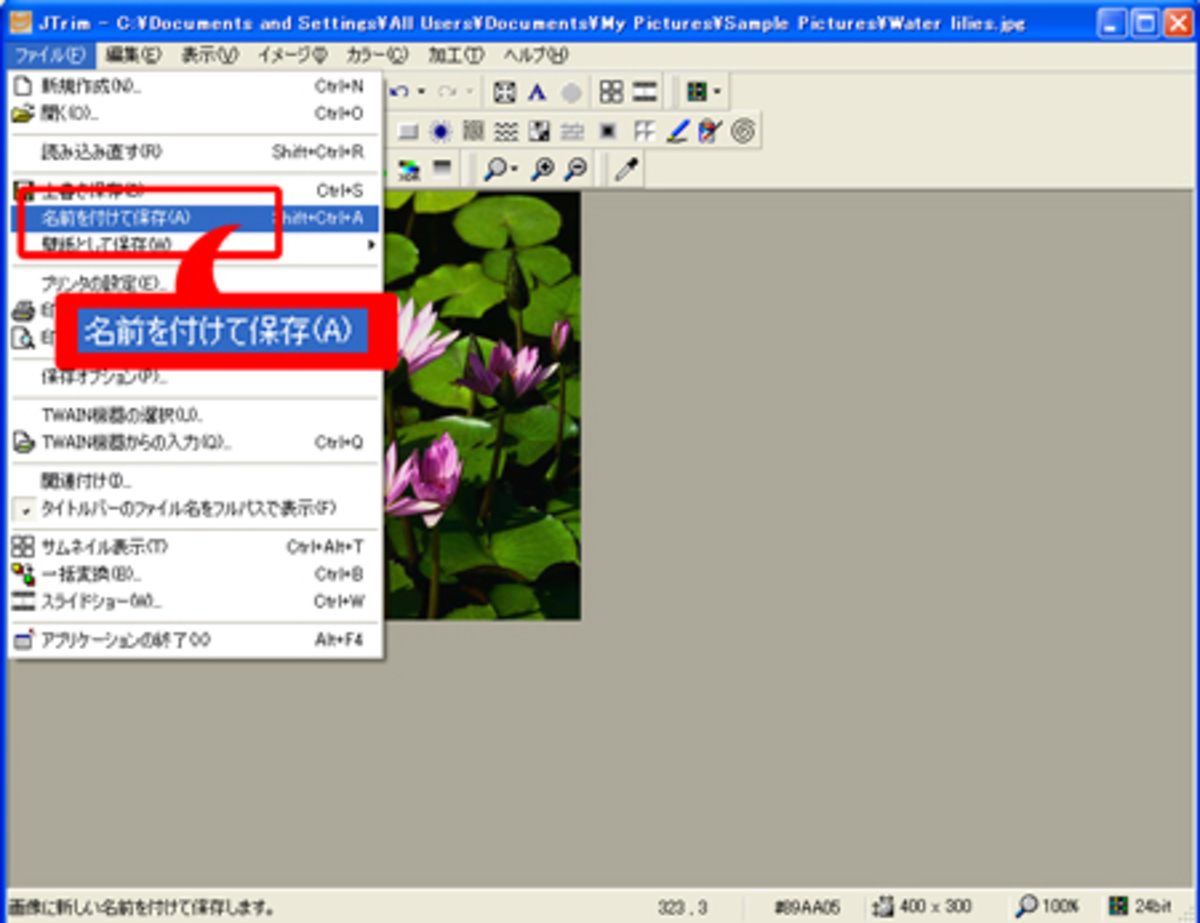

7)「保存する場所」にわかりやすい場所(デスクトップやマイドキュメントなど)を指定し、お好みのファイル名で保存します。
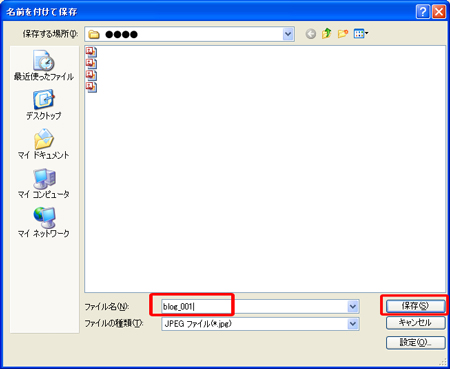

8)「保存」ボタンをクリックします。
ホームページに入れる方法
ホームページ更新を開いておいてください。
1)左パネルで、画像を入れたいページをクリック
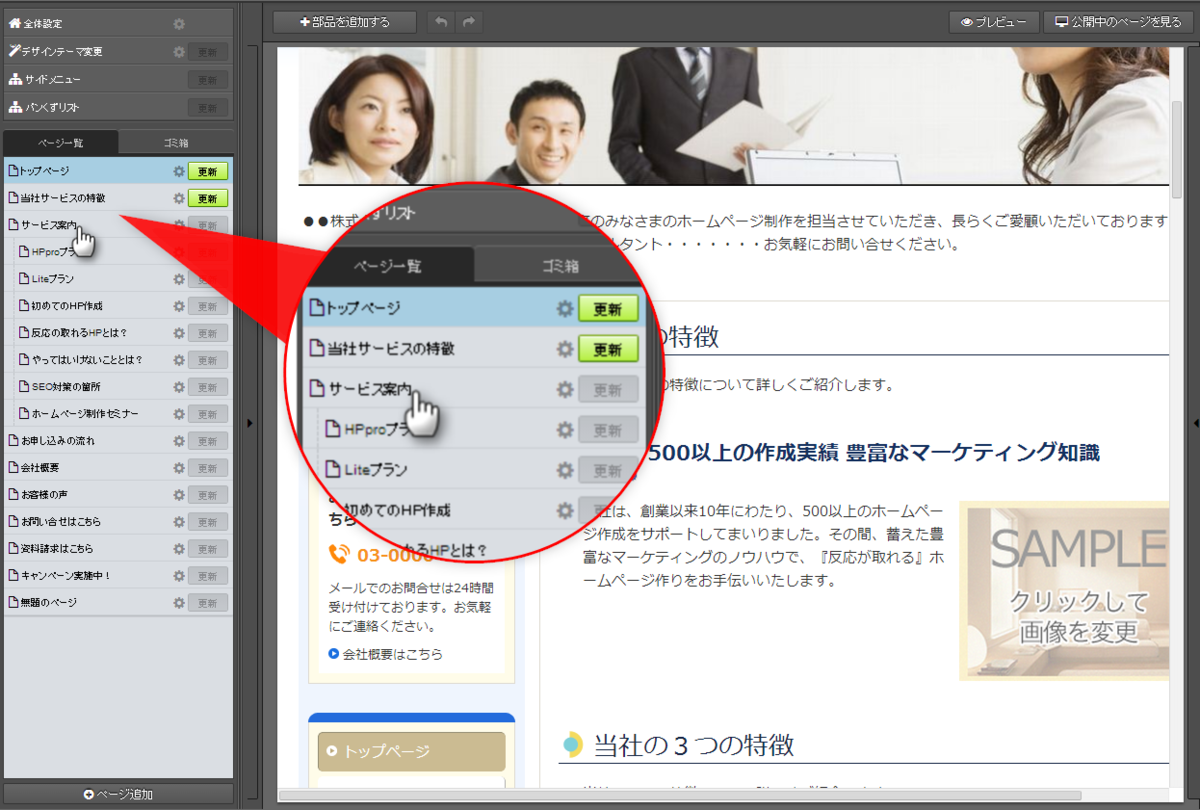

2)上パネルで[+部品を追加する]ボタンをクリック
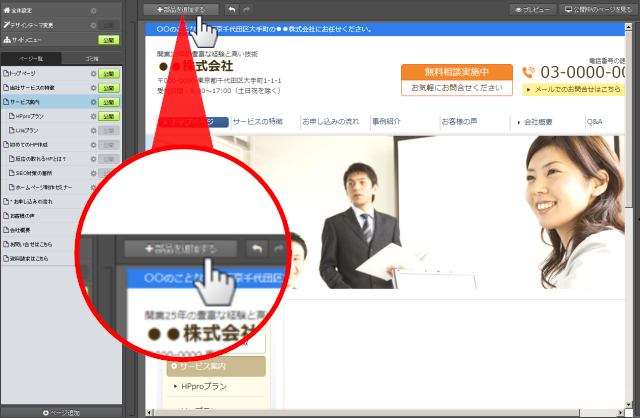

3)入れたい場所にある[ここに追加]バーをクリック
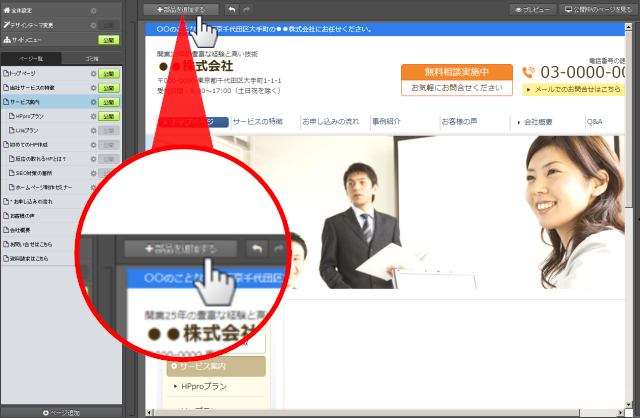

4)「おもな要素」-「画像」-画像用の部品をクリック
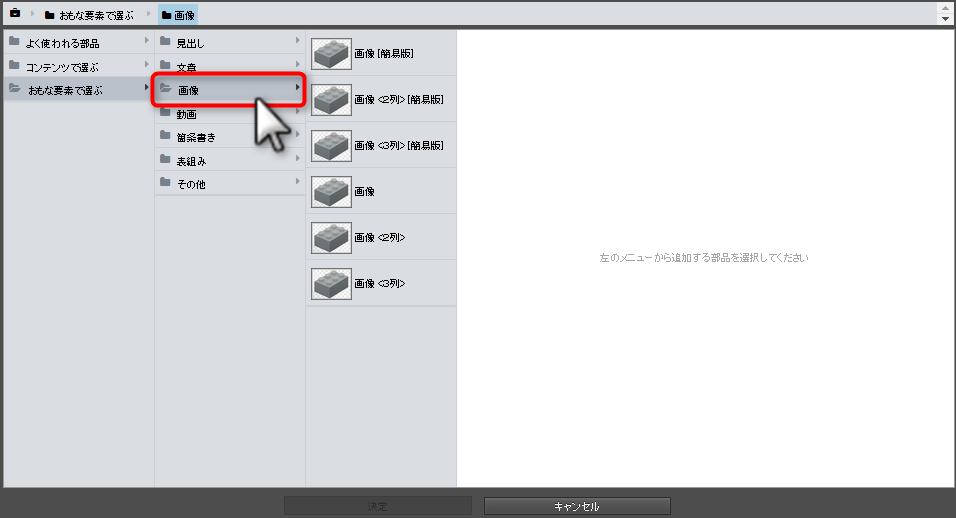

5)[決定]ボタンをクリック
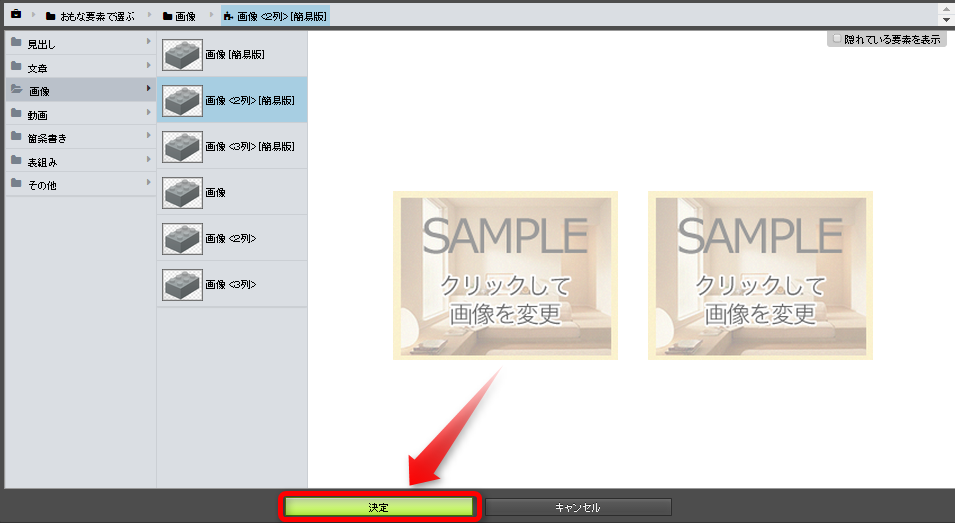
画像用の部品が入ります

6)SAMPLE画像をクリック
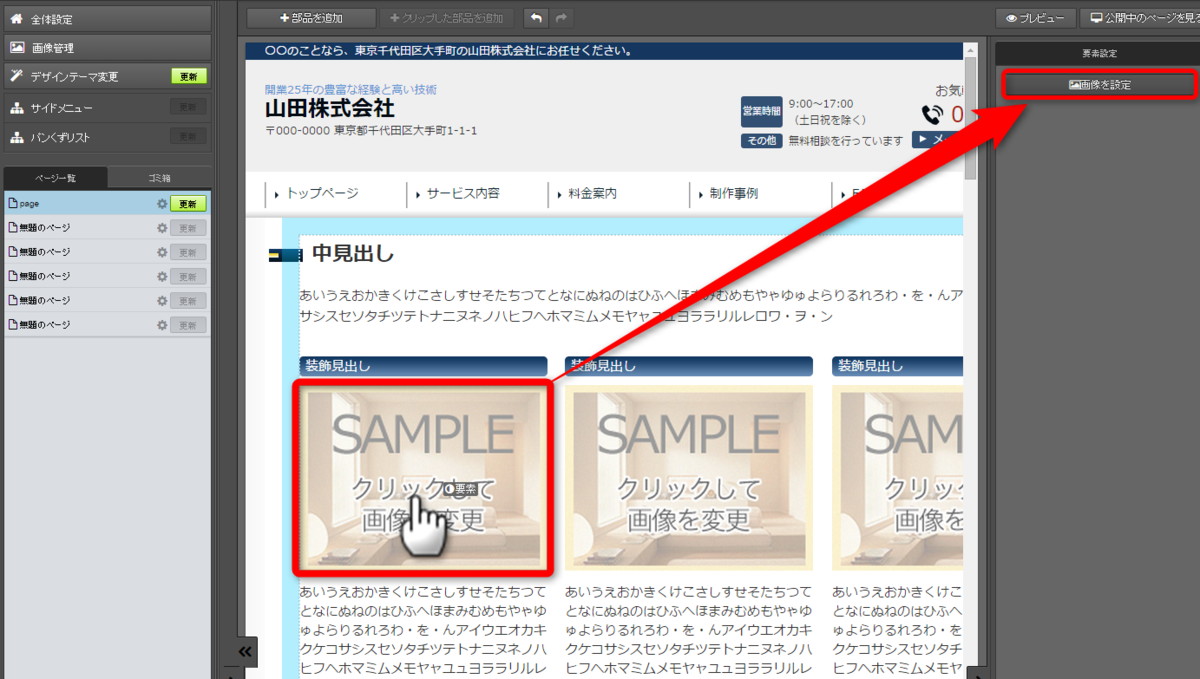

7)[選択して追加]ボタンをクリック
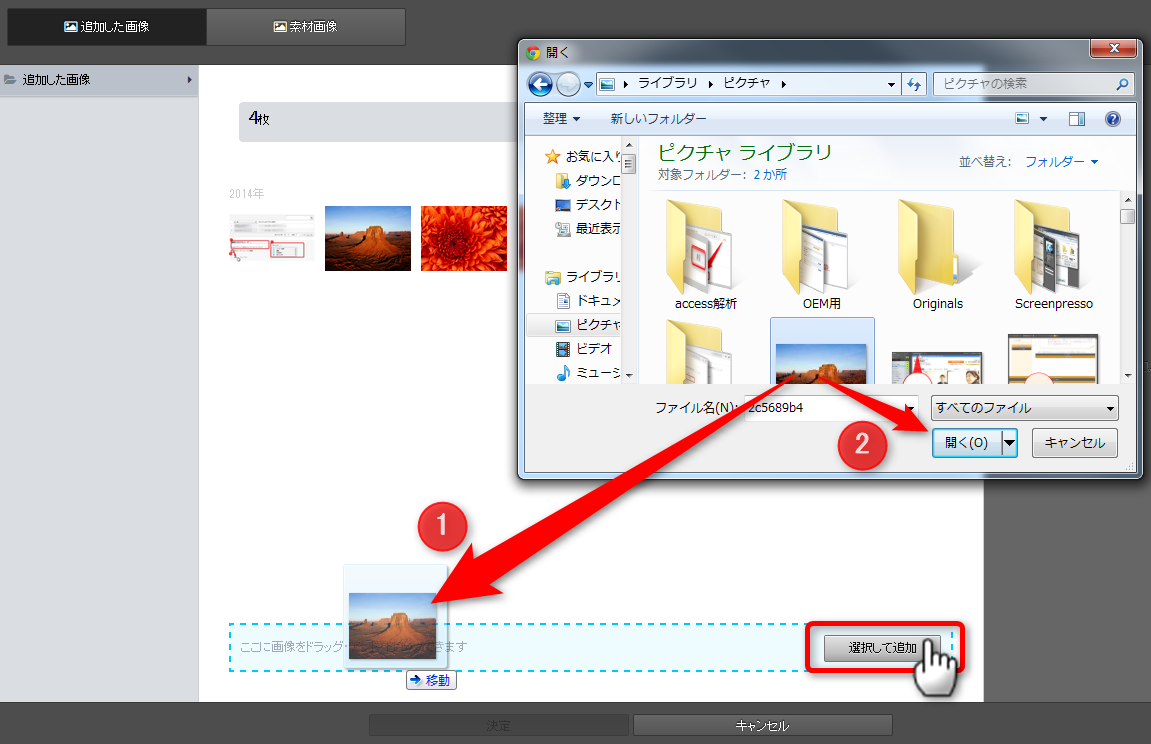
画面にアップロードした画像が追加表示されます。

10)画像をクリックし、緑色の[決定]ボタンをクリック
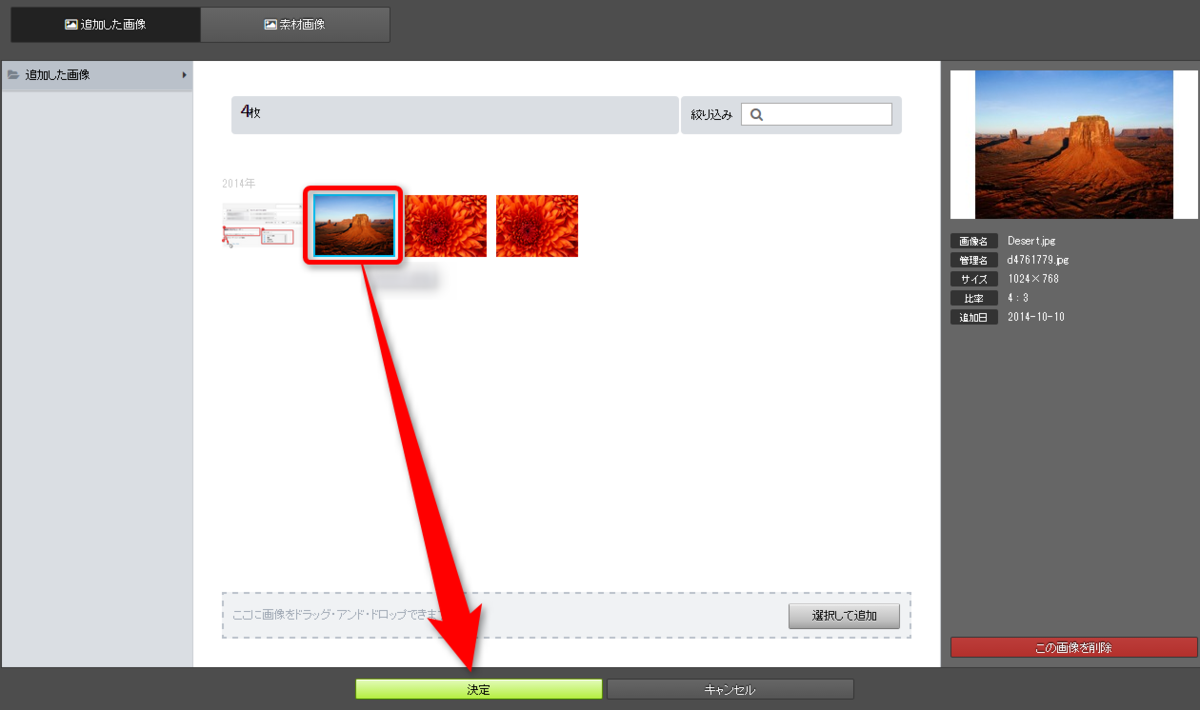

11)編集中の部品以外をクリック
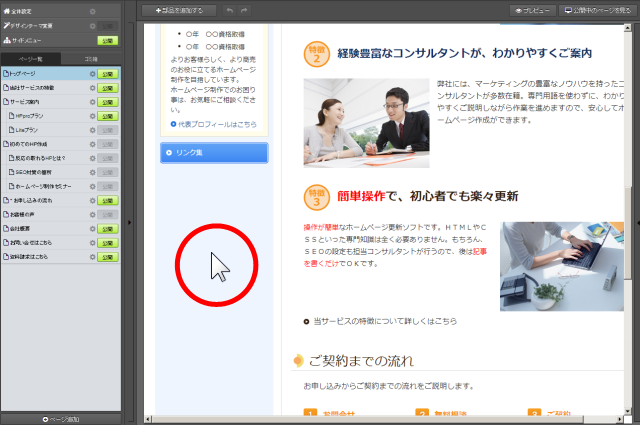

12)左パネルで編集中のページの[更新]ボタンをクリック
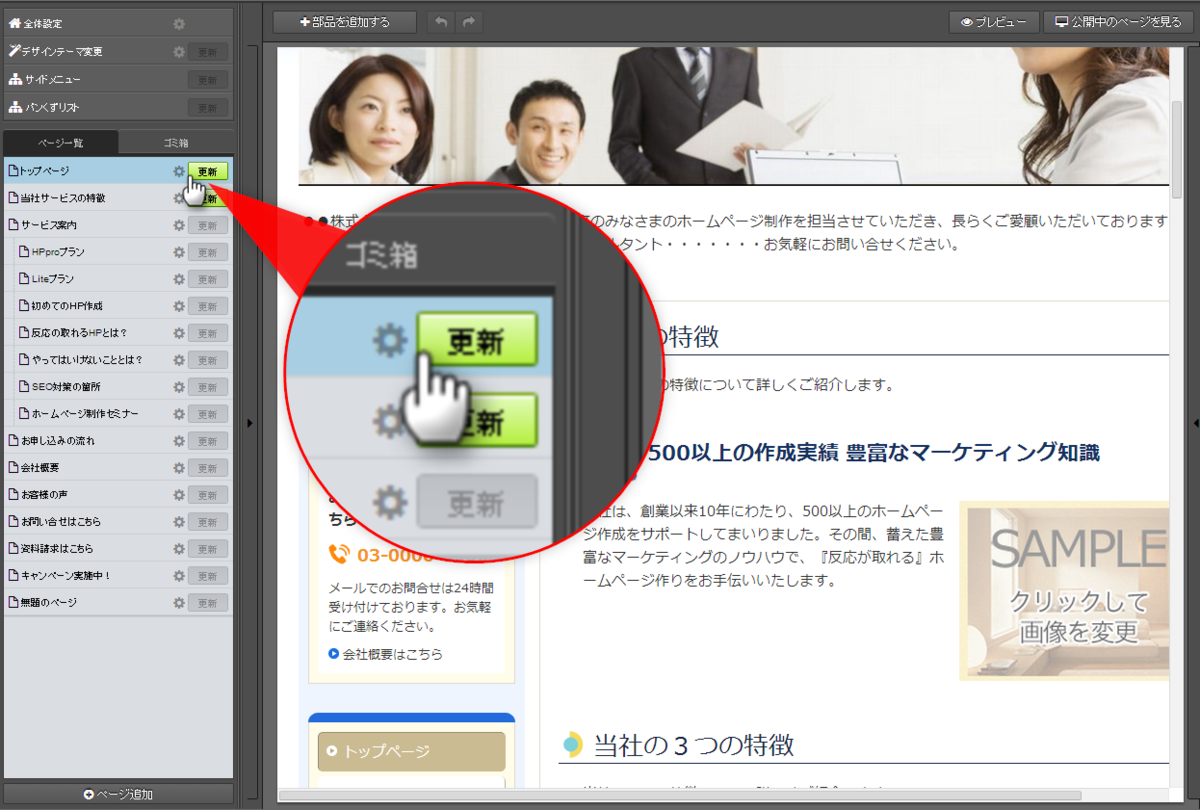
手順は以上です

 上に戻る
上に戻る